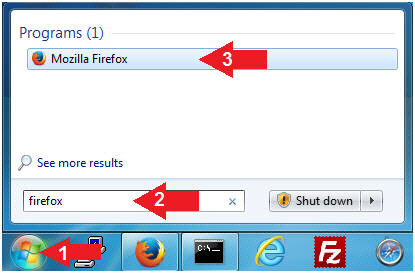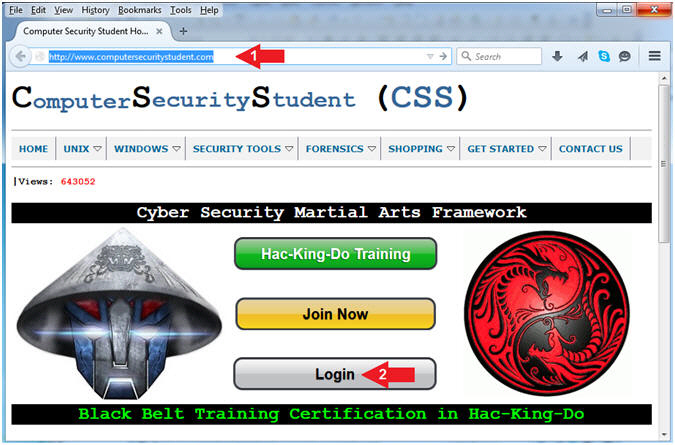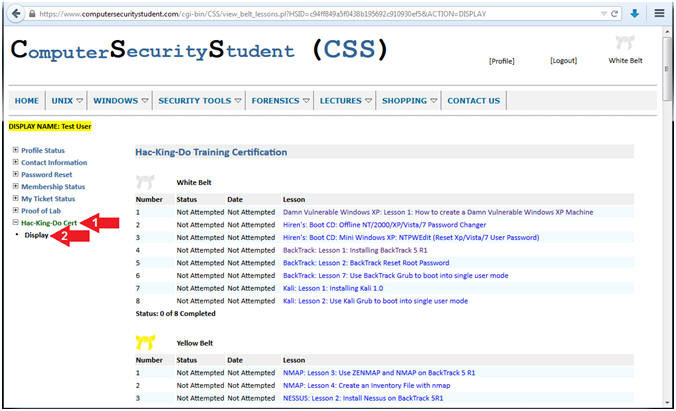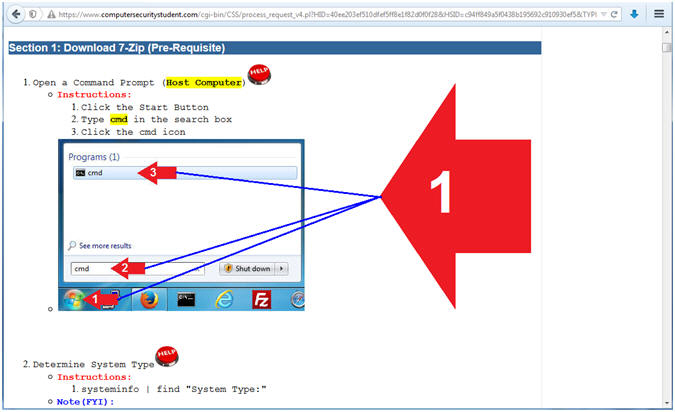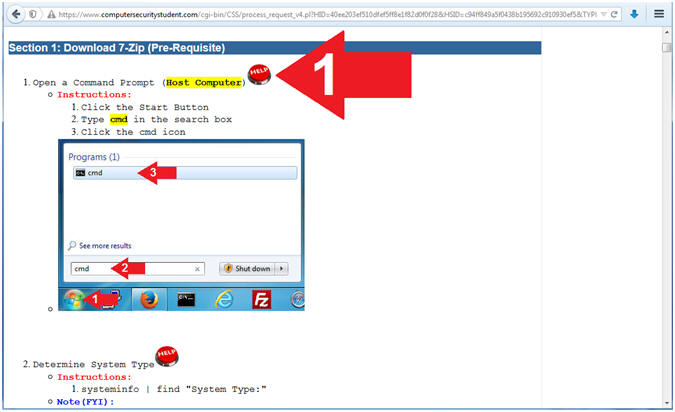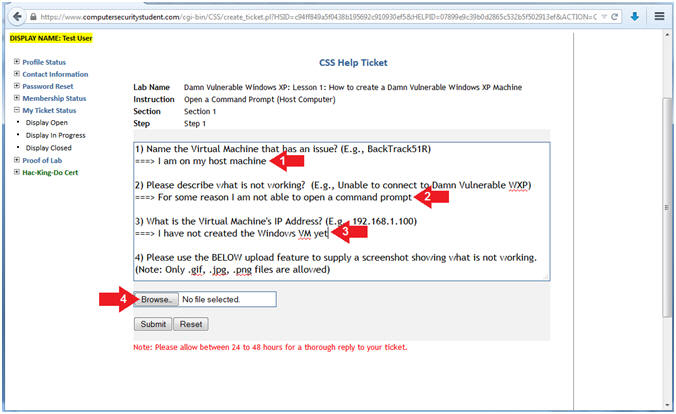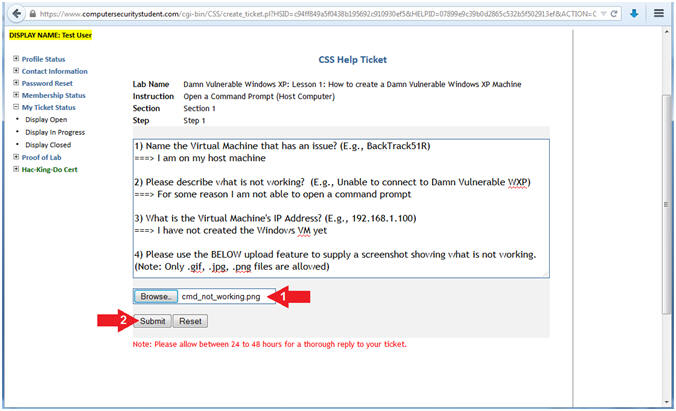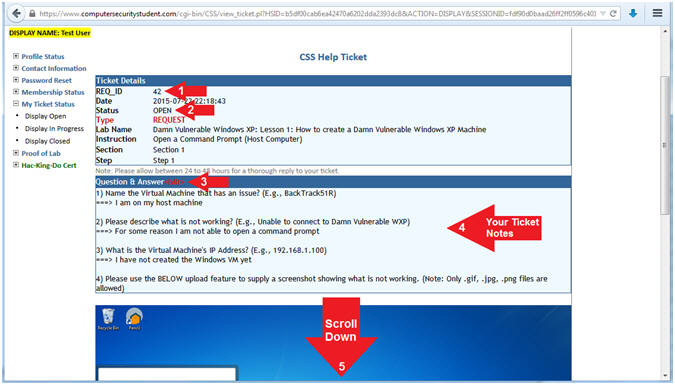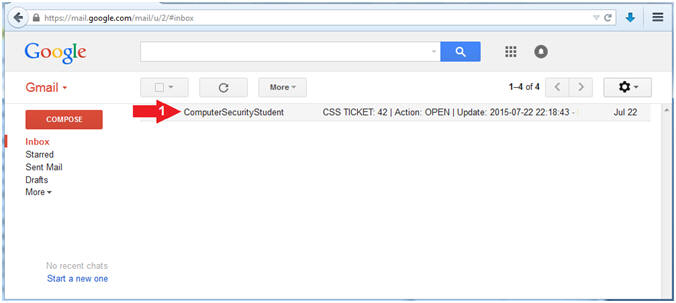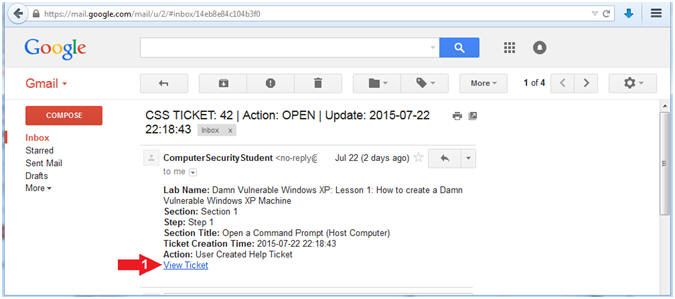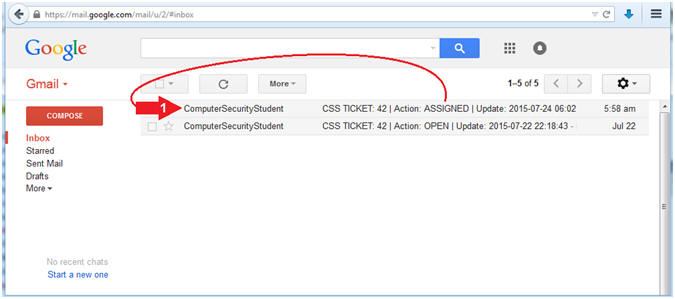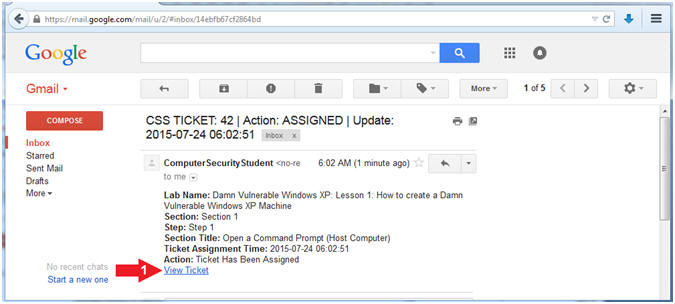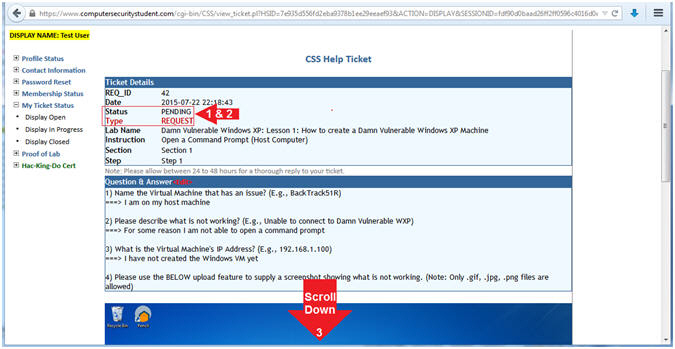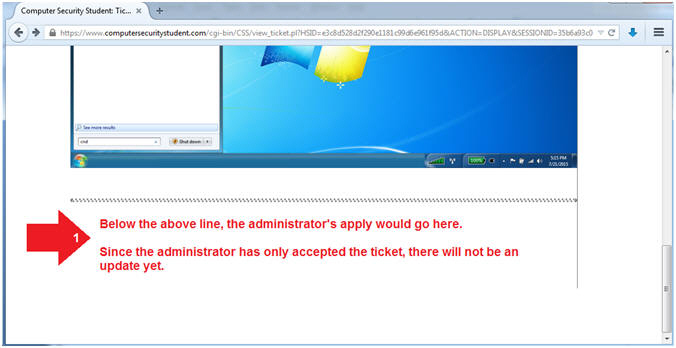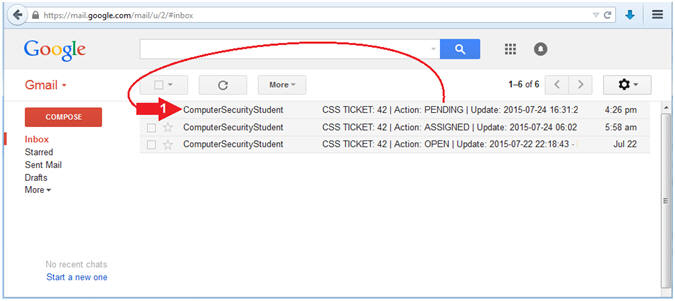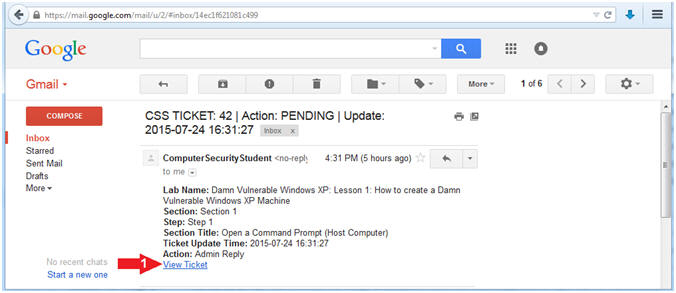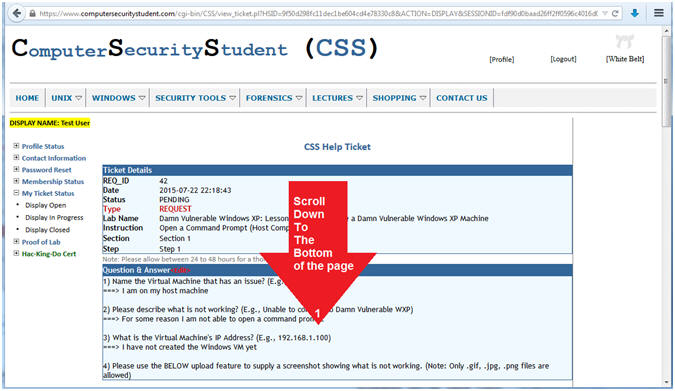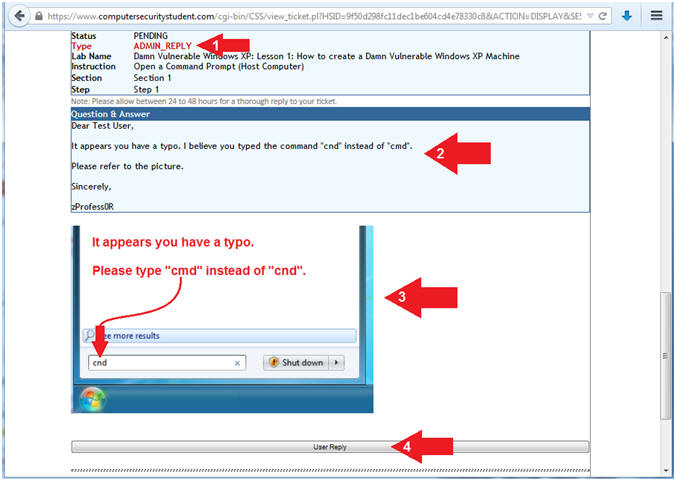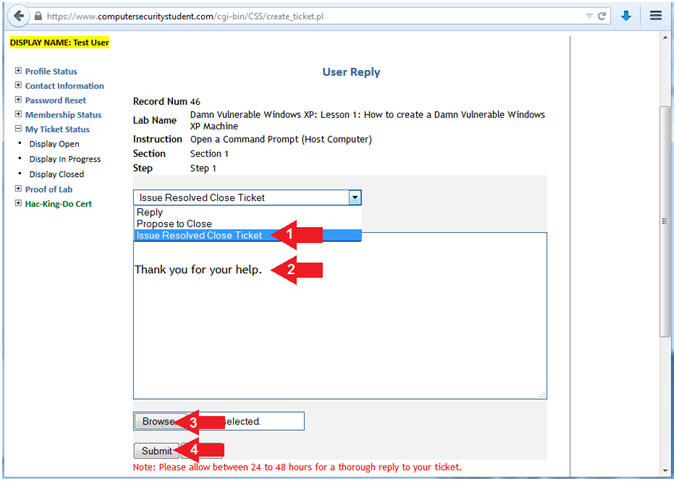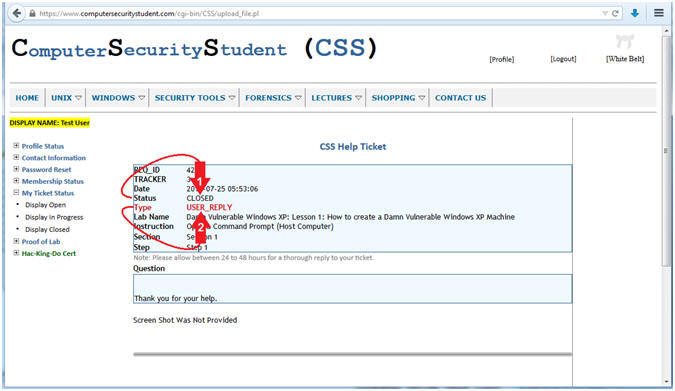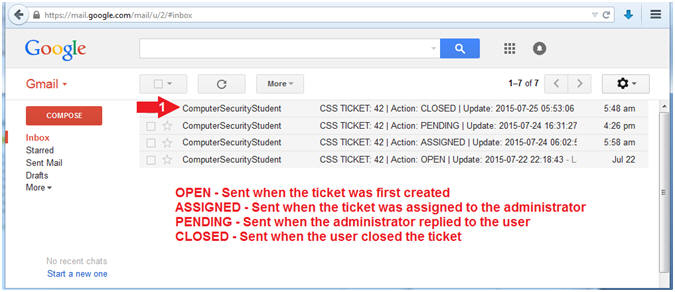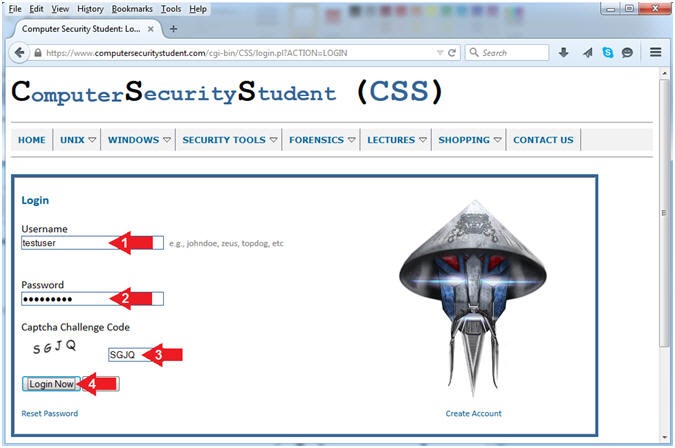(Computer
Security Student)
{ How to Create a CSS Help
Ticket }
|
Section 0. Legal
Disclaimer |
- Description
- This webpage discusses how to Create a CSS
Help Ticket for any lesson that is part of the Hac-King-Do Training
Certification program.
- The below web link describes the Hac-King-Do
Training Certification Program in detail.
- Legal Disclaimer
- As a condition of your use of this Web
site, you warrant to Computer Security Student,
LLC that you will not use
this Web site for any purpose that is unlawful or
that is prohibited by these terms, conditions, and notices.
- In accordance with UCC § 2-316, this
product is provided with "no warranties, either express or implied." The
information contained is provided "as-is", with "no guarantee of
merchantability."
- In addition, this is a teaching website
that does not condone malicious behavior of
any kind.
- You are on notice, that continuing
and/or using this lab outside your "own" test environment
is considered malicious and is against the law.
- © 2015 No content replication of any
kind is allowed without express written permission.
- Open Firefox
- Note(FYI):
- Issue the below commands from your
Host Machine
- Instructions:
- Click the Start Button
- Type
firefox in the
search box
- Click the firefox icon
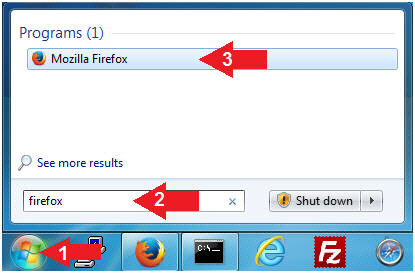
- Login (Part 1)
- Instructions:
- Navigate to the following URL
- Click on the Login Button
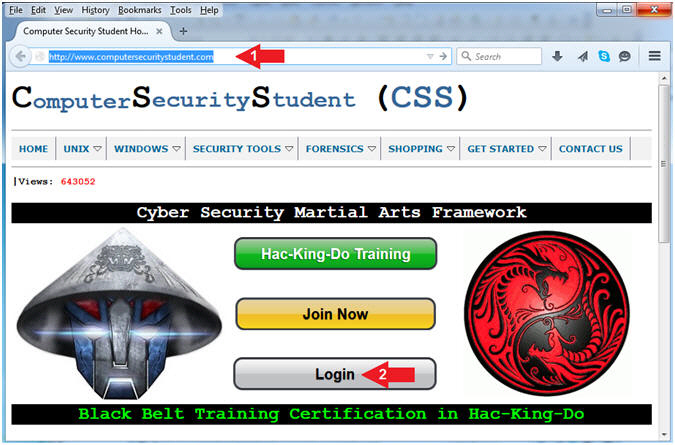
- Login (Part 2)
- Instructions:
- Username: Supply Your Username
- Password: Supply Your Password
- Captcha Challenge Code: Supply the Code
- Click on the Login Now Button
|
Section 2. Access the Hac-King-Do
Curriculum |
- Access the Hac-King-Do Curriculum
- Instructions:
- Click on the left
Hac-King-Do Cert
Navigation Branch
- Click on Display
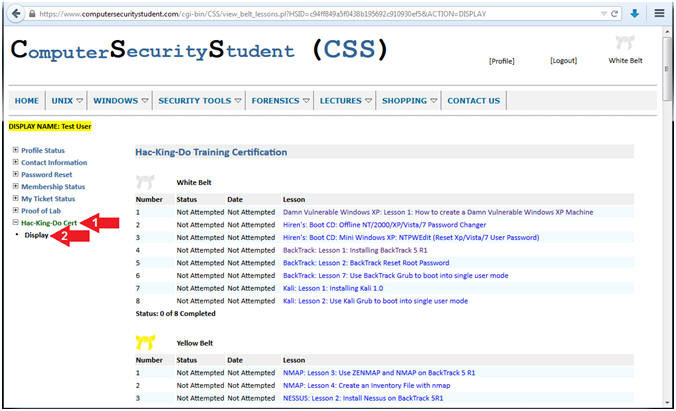
- Select A Lesson
- Instructions:
- Select the lesson in which you need
help.
- E.g., Damn Vulnerable WP: Lesson 1: How
to create a Damn Vulnerable Windows XP Machine

|
Section 3. How To
Request Help |
- Step By Step Directions
- Instructions:
- Notice that each Step within
each Section has instructions with numbered arrows that refer
back to the particular instruction. Next to each step is a
Help Button.
- Note(FYI):
- If you don't understand a particular
instruction, please refer to the numbered arrow within the following
picture.
- Typically the picture will help resolve
confusion.
- But if you are still confused -or- need
more help, you can click on the HELP Button.
- Continue to next step for more
illustration.
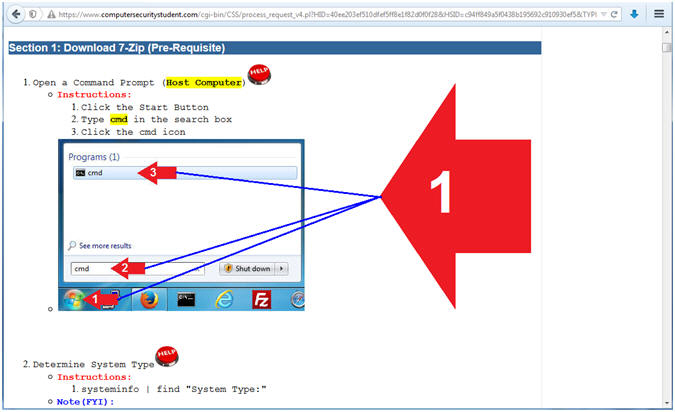
- Request Help (Part 1)
- Note(FYI):
- If the picture did not help resolve the
confusion, you can click on the HELP Button, to request Help.
- Each Step of each Section has its' own
Help Button.

- Instructions:
- Click on the Help Button
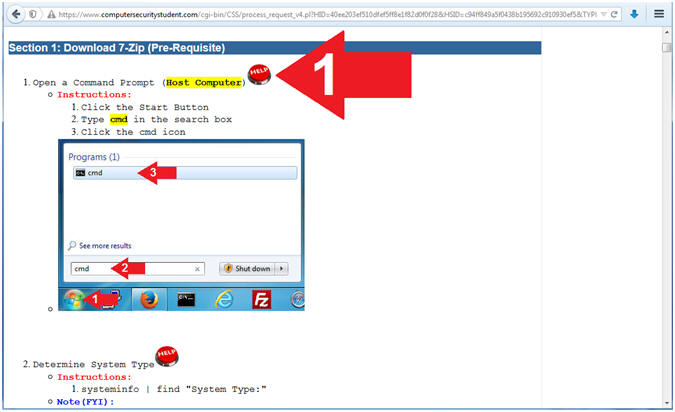
- Fill Out Form
- Instructions:
- Name of the Virtual Machine that an
Issue? In this case, the user writes that he is on his host
computer.
- Please describe what is not working?
In this case, the user writes that he is not able to open up a
command prompt
- What is the Virtual Machine's IP
Address? In this case, the user has not built the Virtual
Machine yet, and thus would not need to supply an IP Address.
- Click the Browse Button
- Submitting a screenshot is
optional, but very beneficial in order for our team to visualize
the issue that you are experiencing.
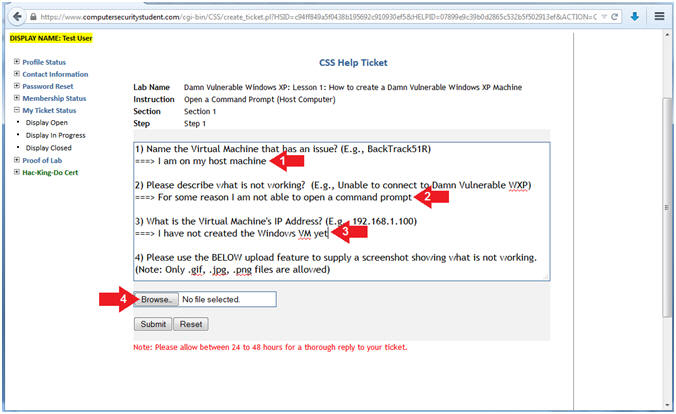
- Select Screenshot Picture
- Instructions:
- Navigate to saved screenshot picture
location
- In my case, it is C:\temp
- Click on the screenshot picture you
wish to upload
- Click the Open Button
- Submit Help Ticket
- Instructions:
- Verify that the Screenshot Picture
Filename appears in the textbox to the right of the Browse Button.
- Click the Submit Button
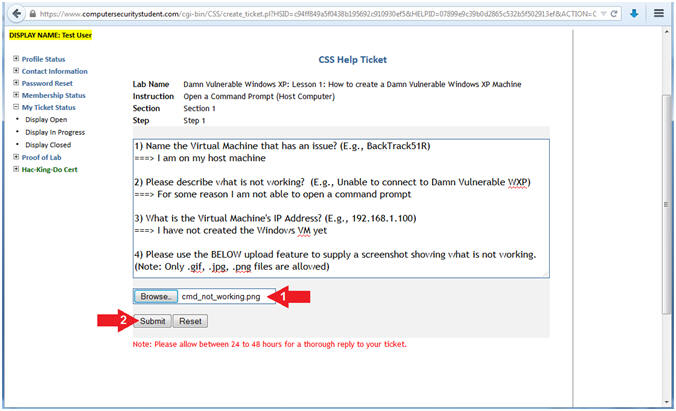
- View Ticket Information (Part 1)
- Instructions:
- Note the CSS Help Ticket Request ID (REQ_ID)
- The Status of the ticket is set to
OPEN
- Once the ticket has been assigned,
the status will move to
PENDING
- You have the the option to
<Edit> the Ticket Notes and/or
Picture
- The Question & Answer contains your Ticket Notes
- Scroll Down to View the Screenshot
Picture
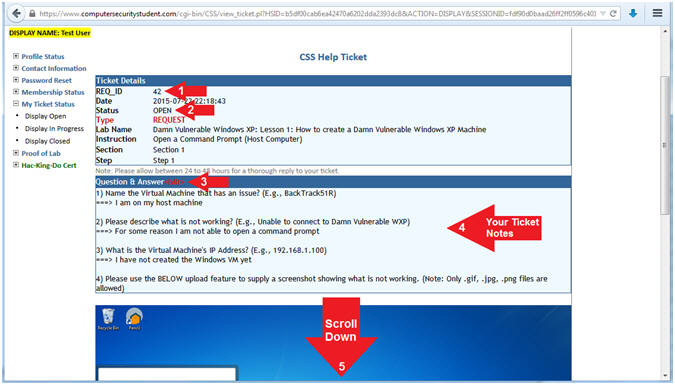
|
Section 4. Email
Notification: CSS Help Ticket OPENED |
- Ticket Email Notification
- Note(FYI):
- You will receive an email from
ComputerSecurityStudent.
- The subject will have the following
format:
- CSS TICKET: <REQ_ID> | Action:
OPEN
- The Action Status of
OPEN means the
ticket was just created.
- If the email is not present in your
Inbox, please check your spam folder.
- Instructions:
- Click on the email from
ComputerSecurityStudent with a subject that contains CSS Ticket and
a Action Status of OPEN.
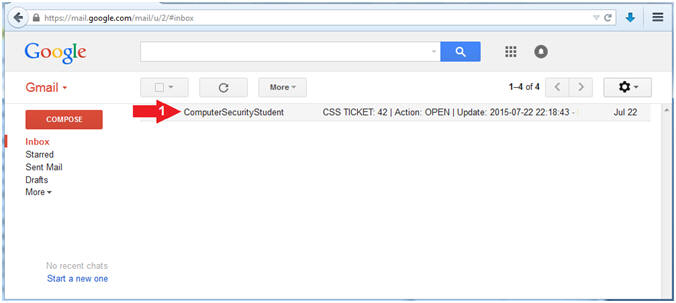
- Ticket Email Contents
- Instructions:
- To see the latest status of your
ticket, the user can click on the View Ticket
link.
- Note(FYI):
- Note during the back and forth ticket
correspondence between the User and Administrator there will be
multiple email notifications.
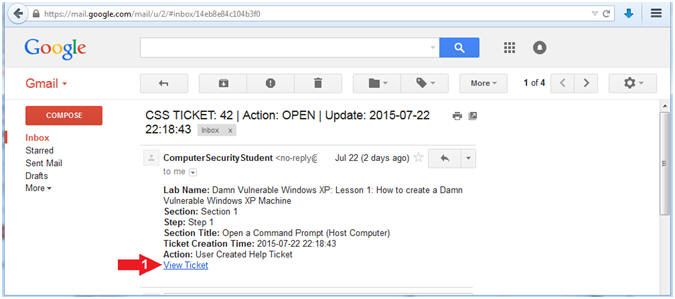
|
Section 5. Email
Notification: CSS Help
Ticket ASSIGNED |
- Ticket Assignment
- Note(FYI):
- Once the Ticket has been assigned to an
administrator, you will receive an email with the subject "CSS
TICKET: <REQ_ID> | Action:
ASSIGNED".
- Noticed that both the OPEN and ASSIGNED
ticket have the same REQ_ID.
- Instructions:
- Click on the most recent CSS TICKET
with an ASSIGNED
Action Status.
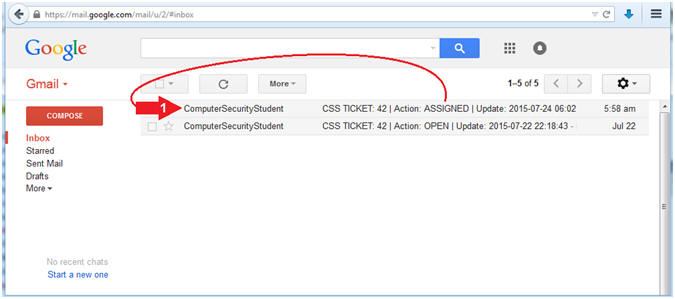
- How To View Ticket Details
- Note(FYI):
- To see the current status of the
ticket, please click on View Ticket.
- Instructions:
- Click on View Ticket
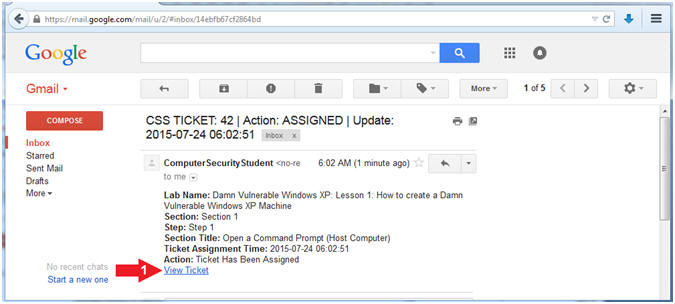
- Login to Computer Security Student
- Instructions:
- Username: Enter your username
- Password: Enter your password
- Captcha Challenge Code: Enter
the Captcha Code displayed on your screen.
- Click the Login Now Button
- Note(FYI):

- View Status
- Instructions:
- Notice the Status changed from OPEN to
PENDING
- The Ticket Status will stay at
PENDING until the ticket is CLOSED.
- The Ticket Type is a
REQUEST.
- This means the user has requested
help.
- After the Administrator Replies,
the Ticket Type will change to ADMIN_REPLY.
- Scroll to the Bottom of the webpage
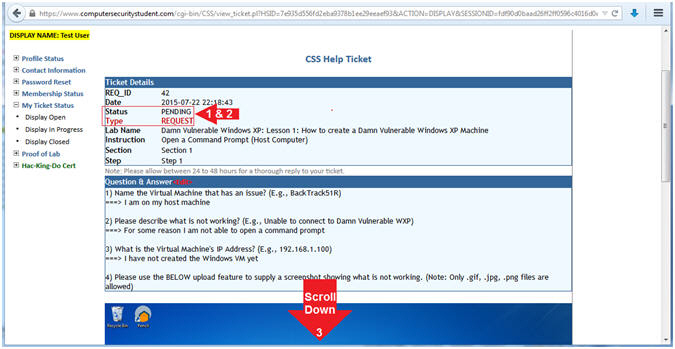
- Administrator's Reply
- Instructions:
- Since the Administrator has only been
ASSIGNED the
ticket, there will not be an actual reply to the user's issue at the
moment. Once the Administrator provides his/her analysis, the
response will follow the user's ticket information. (See
Picture)
- Note(FYI):
- Section 5 will illustrate an
administrator's response to this ticket.
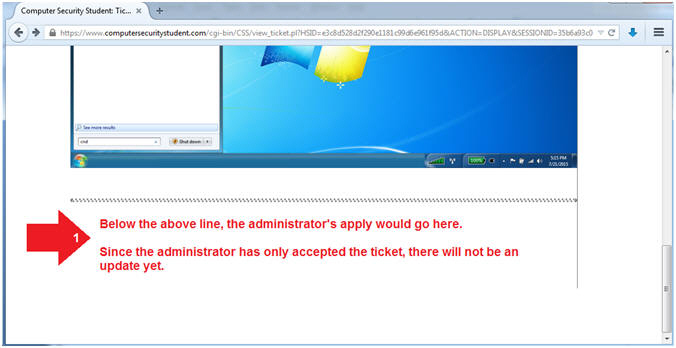
|
Section 5. Help
Ticket Administrator Reply |
- Ticket Reply
- Note(FYI):
- Once the Ticket has been
replied
to by an administrator, you will receive an email saying the ticket
Action/Status is now
PENDING.
- Instructions:
- Click on the email from
ComputerSecurityStudent with the subject CSS Ticket and the Action
of PENDING.
(See Picture)
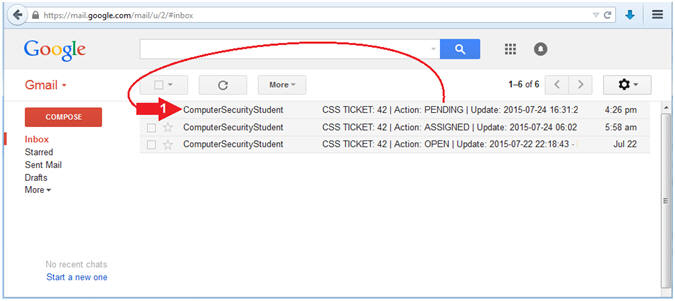
- How To View Ticket Details
- Note(FYI):
- To see the current status of the
ticket, please click on View Ticket.
- Instructions:
- Click on View Ticket
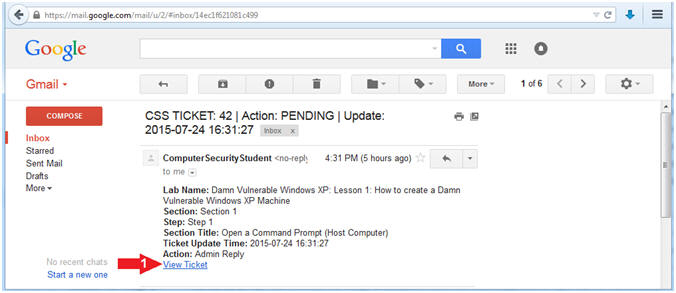
- Viewing The Ticket Details
- Note(FYI):
- To see the most recent entry of the
Help Ticket, please scroll down to the bottom of the webpage.
- Instructions:
- Scroll down to the bottom of the
webpage
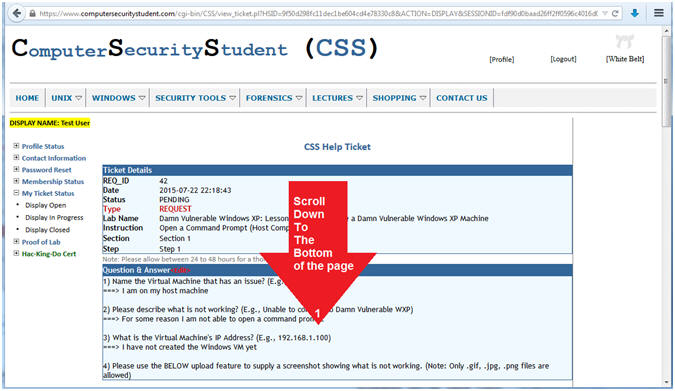
- User Reviews the Administrator's Reply
- Instructions:
- Notice once the administrator replied,
the Type changed from REQUEST
to ADMIN_REPLY
- Notice in the Question & Answer
Section, the administrator wrote a message to the user, stating
there was a typo.
- Notice the administrator, included a
picture that displays the actual typo from the user's previous
screenshot picture.
- To reply to the administrator for
additional help or to close the ticket, the user can click on the
User Reply Button.
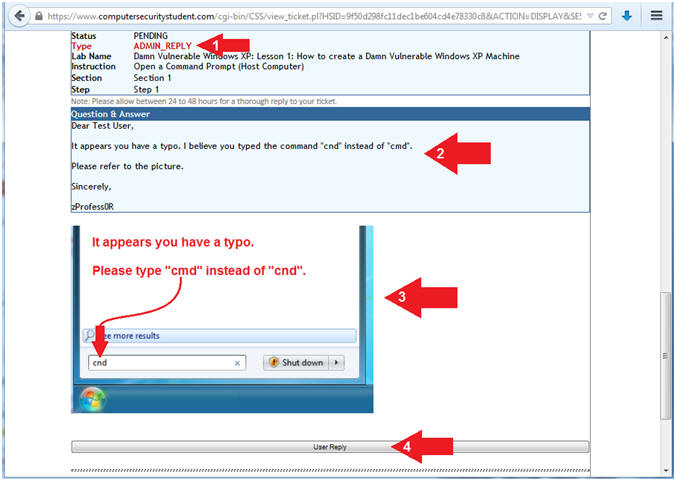
- User Reply Options
- Instructions:
- Reply Options
- Reply - The user still has
problems, and needs more help.
- Propose to Close - The user
is unsure, and just needs to confirm their correction.
- Issue Resolved Close ticket
- The user confirms the solution and closes the ticket.
- Notes Option
- This option allows the user to add
notes for one of the above Reply Options.
- Upload Option
- This option allows the user upload
a screen shot (1) if the user's issue is not resolve or (2) if
the user is still unsure.
- Submit Button
- The user will have to click the
submit button to Reply to the administrator after selecting from
the above Reply, Notes, and Upload options.
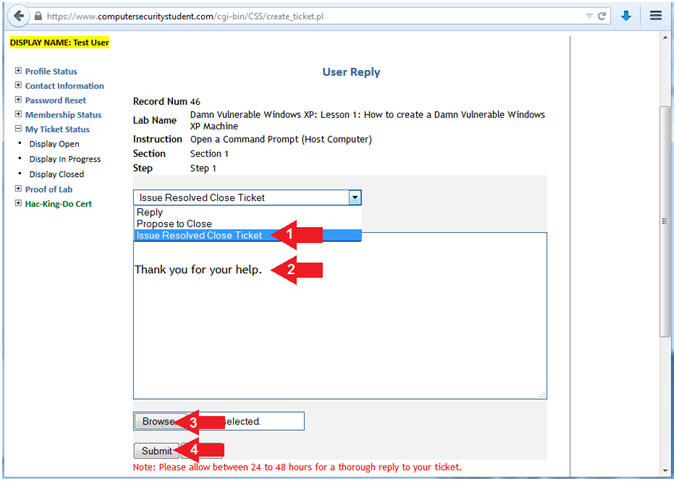
- View User Reply Results
- Instructions:
- Status
- Notice the Status has
changed from PENDING to
CLOSED, because the user closed the ticket in the
above step.
- Type
- Notice the
Type is a
USER_REPLY, because the user replied to
the administrator.
- Note(FYI):
- Continue to the next step to view the
email that the user will receive.
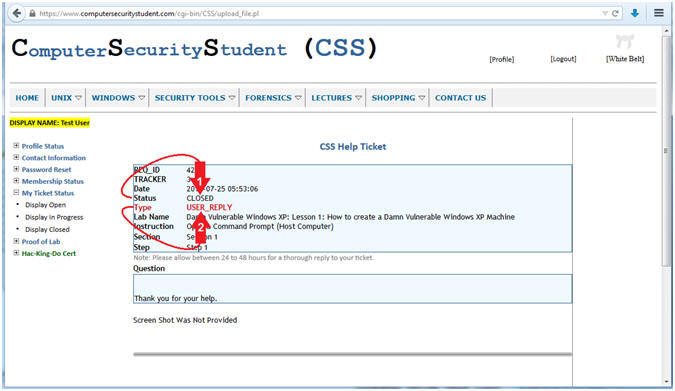
- View Email Statuses
- Instructions:
- After the user closes the ticket, the
user will receive an email from ComputerSecurityStudent with the
subject that the CSS TICKET was CLOSED.
- Notice the Status has
changed from PENDING to
CLOSED, because the user closed the
ticket in the above step.
- Note(FYI):
- CSS TICKET Action/Statuses
- OPEN - Sent when the ticket was
first created.
- ASSIGNED - Sent when the ticket was
assigned to the administrator.
- PENDING - Sent when the
administrator replied to the user.
- CLOSED - Sent when the user closed
the ticket.
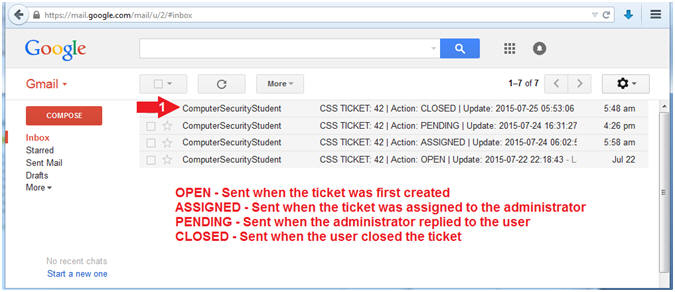
|
 
|