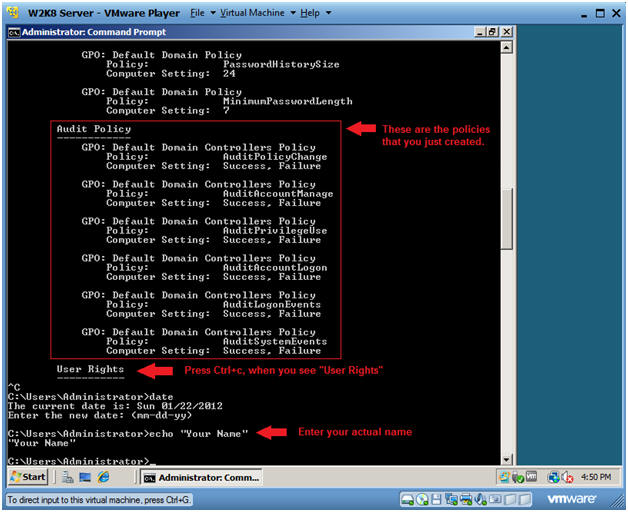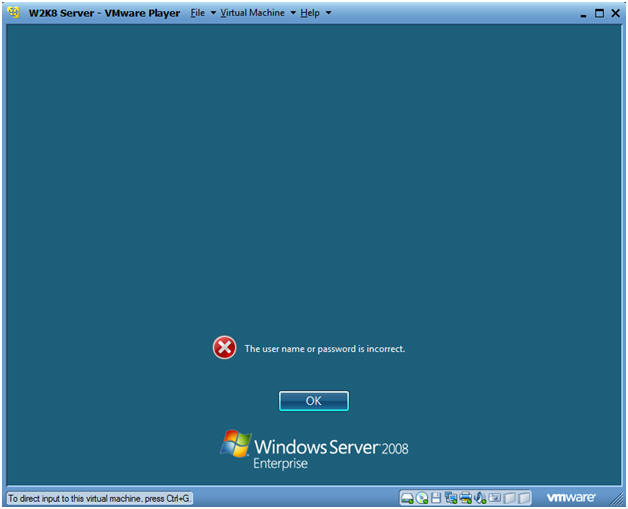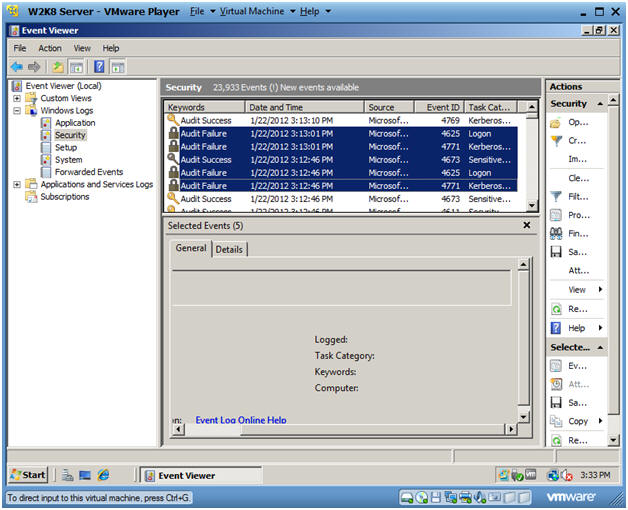(Windows 2008 Server: Lesson 8)
{ Setting Up Audit Account Logon Events }
| Section 0. Background Information |
- What are Audit Policies?
- This feature allows the administrators log
events that deal with the following items:
- Audit account logon events
- Audit logon events
- Audit account management
- Audit policy change
- Audit privilege use
- Audit system events
- and more...
- This feature allows the administrators log
events that deal with the following items:
| Section 1. Login to your W2K8 server. |
- Start your Windows 2008 Server
- Instructions:
- Click on W2K8 Server
- Click on Play virtual machine
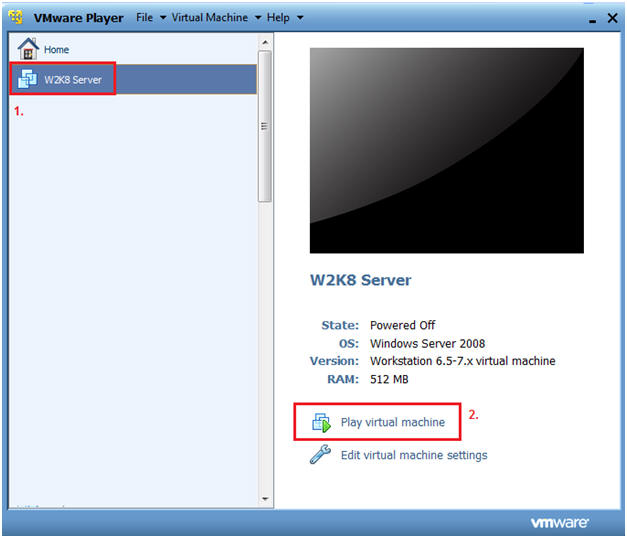
- Instructions:
- CRTL + ALT + DELETE
- Instructions
- Virtual Machine
- Send Ctrl+Alt+Del
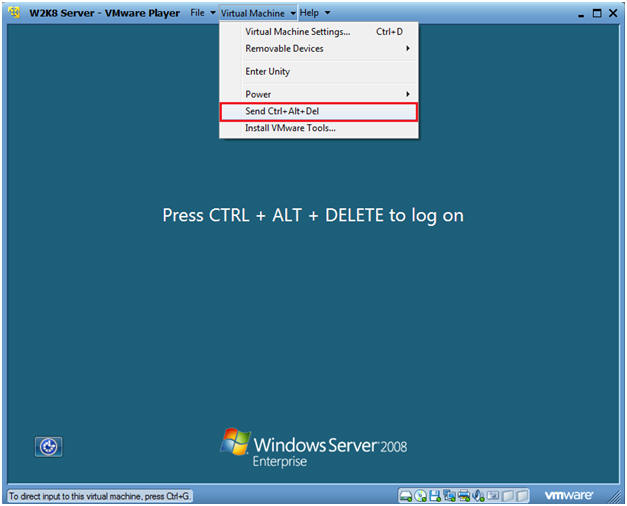
- Instructions
- Login as Administrator
- Click on the Administrator icon.
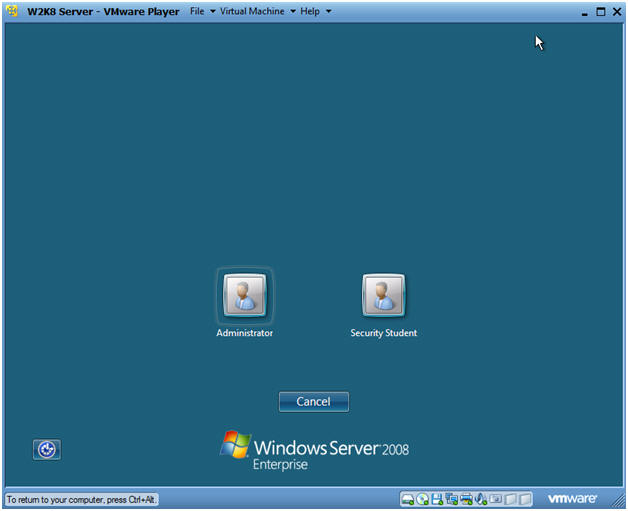
- Login
- Command: Provide the password for the Administrator account.
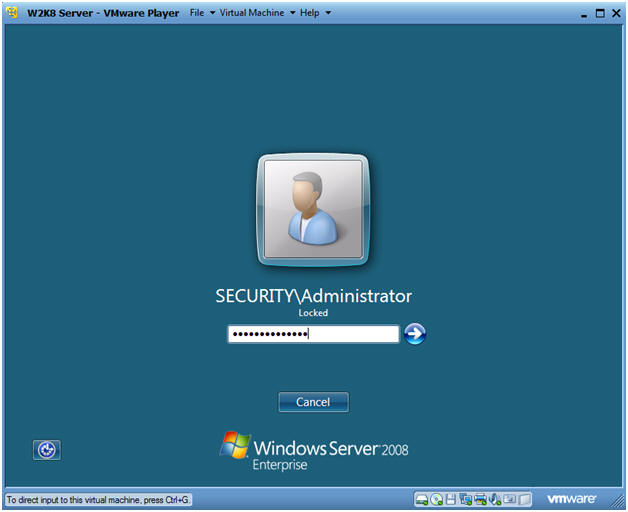
| Section 2. Launching Group Policy Management |
- Launch Group Policy Management
- Instructions:
- Start --> Administrative Tools --> Group Policy Management
-

- Instructions:
- Edit Default Domain Controller Policies
- Instructions:
- Navigate to Forest:security.student --> Domains --> security.student --> Domain Controllers.
- Right Click on Default Domain Controller Policies
- Click on Edit...
-
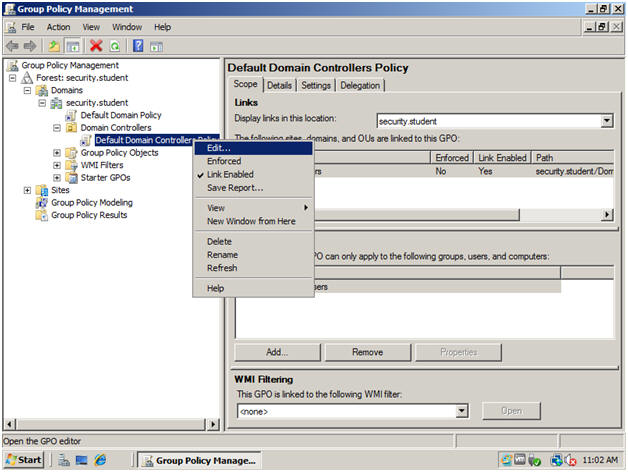
- Instructions:
- Navigate to the Audit Policy Section
- Instructions:
- Computer Configuration --> Policies --> Windows Settings --> Security Settings --> Local Policies --> Audit Policy
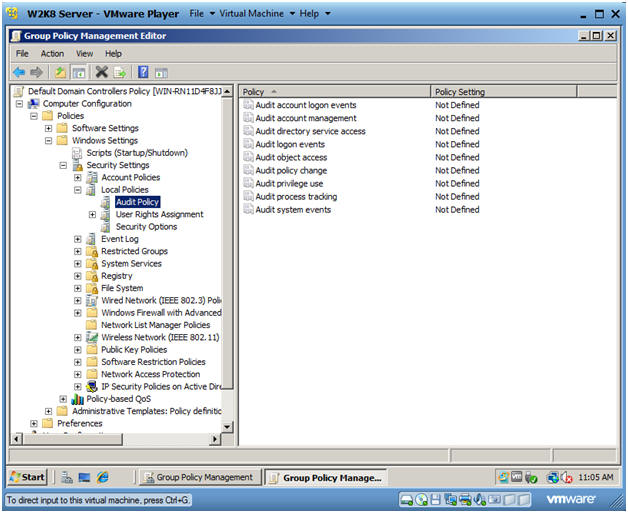
- Instructions:
| Section 3. Edit Audit account logon events |
- Edit Audit account logon events
- Instructions:
- Right Click on Audit account logon events
- Select Properties
- Notes:
- This security setting determines whether to audit each instance of a user logging on to or logging off from another computer in which this computer is used to validate the account.
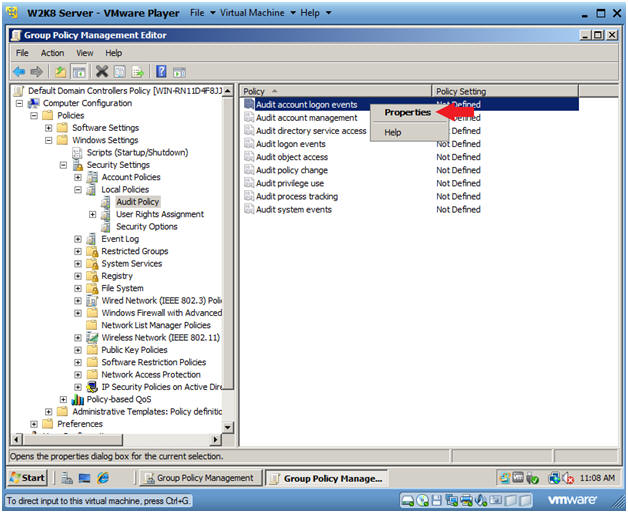
- Instructions:
- Configuration Audit account logon events
Properties
- Instructions:
- Check Define these policy settings
- Check Success
- Check Failure
- Click on the Apply Button.
- Click on the OK Button.
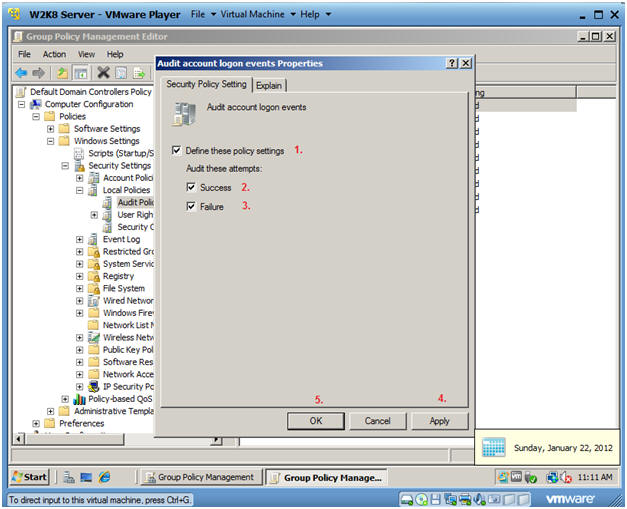
- Instructions:
| Section 4. Edit Audit logon events |
- Edit Audit logon events
- Instructions:
- Right click on Audit logon events
- Click on Properties.
- Notes:
- This security setting determines whether to audit each instance of a user logging on to or logging off from this local computer.
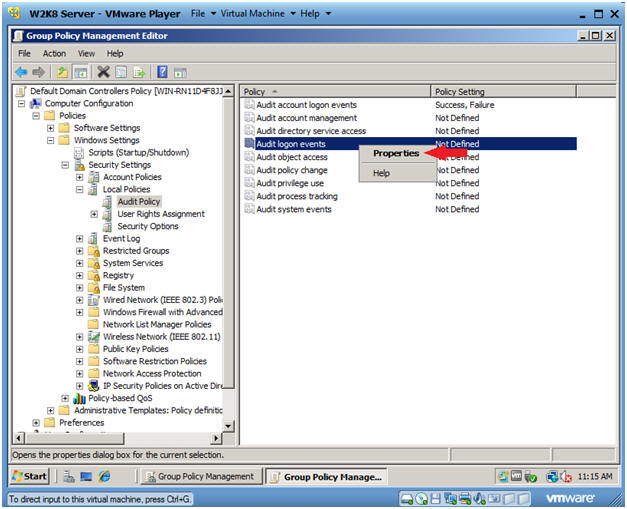
- Instructions:
- Configuration Audit logon events Properties
- Instructions:
- Check Define these policy settings
- Check Success
- Check Failure
- Click on the Apply Button.
- Click on the OK Button.
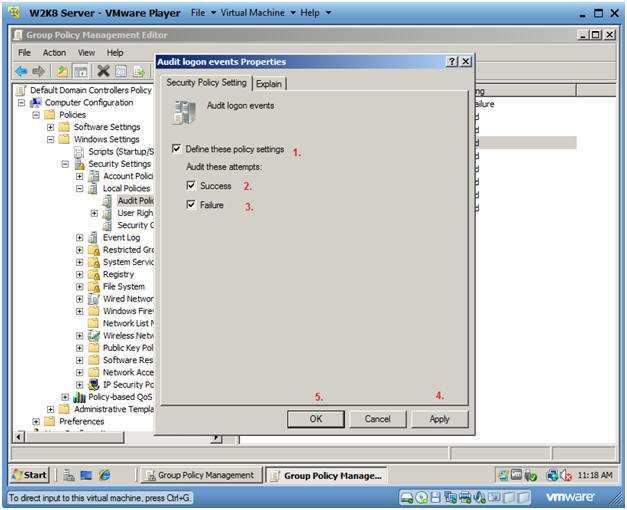
- Instructions:
| Section 5. Edit Audit management events |
- Edit Audit system events
- Instruction:
- Right click on Audit account management events
- Click on Properties
- Notes:
- This security setting determines whether to
audit each event of account management on a computer. Examples of
account management events include:
- A user account or group is created, changed, or deleted.
- A user account is renamed, disabled, or enabled.
- A password is set or changed.
- This security setting determines whether to
audit each event of account management on a computer. Examples of
account management events include:
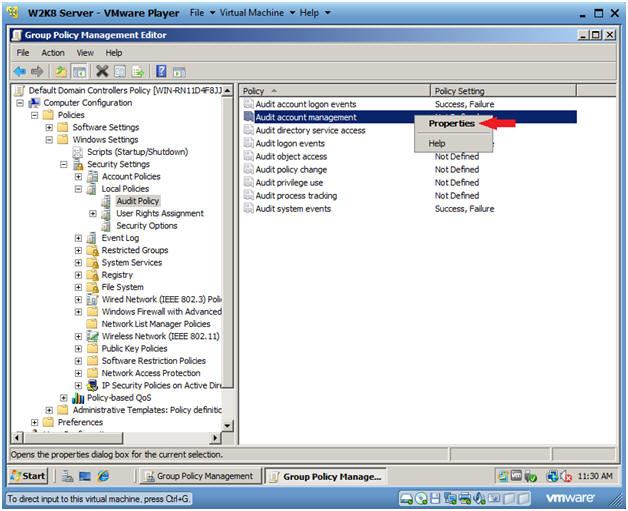
- Instruction:
- Configuration Audit account management
Properties
- Instructions:
- Check Define these policy settings
- Check Success
- Check Failure
- Click on the Apply Button.
- Click on the OK Button
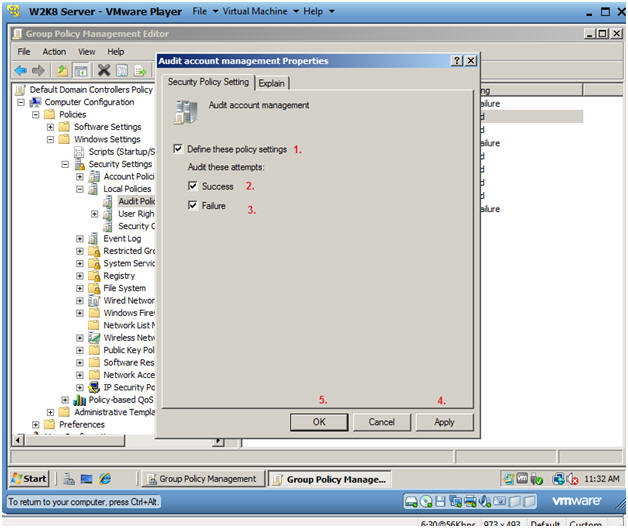
- Instructions:
| Section 6. Edit privilege use events |
- Edit Audit system events
- Instruction:
- Right click on Audit privilege use events
- Click on Properties
- Notes:
- This security setting determines whether to audit each instance of a user exercising a user right.
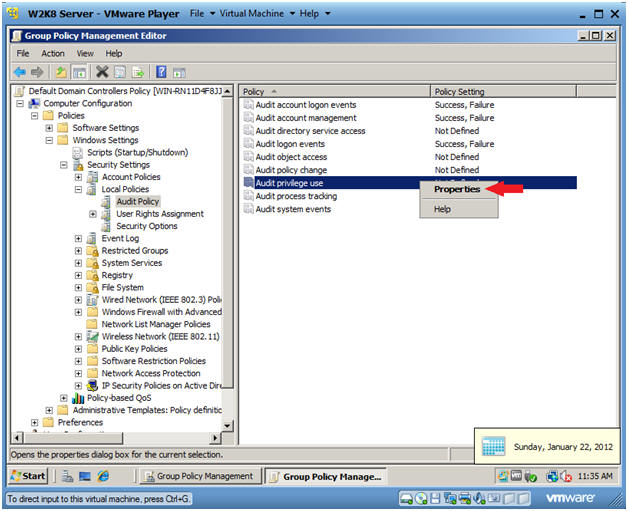
- Instruction:
- Configuration Audit privilege use Properties
- Instructions:
- Check Define these policy settings
- Check Success
- Check Failure
- Click on the Apply Button.
- Click on the OK Button
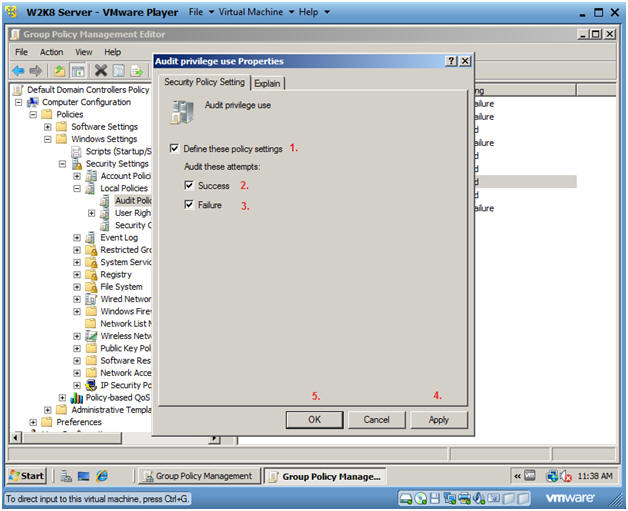
- Instructions:
| Section 7. Edit policy change events |
- Edit Audit system events
- Instruction:
- Right click on Audit policy change events
- Click on Properties
- Notes:
- This security setting determines whether to audit every incident of a change to user rights assignment policies, audit policies, or trust policies.
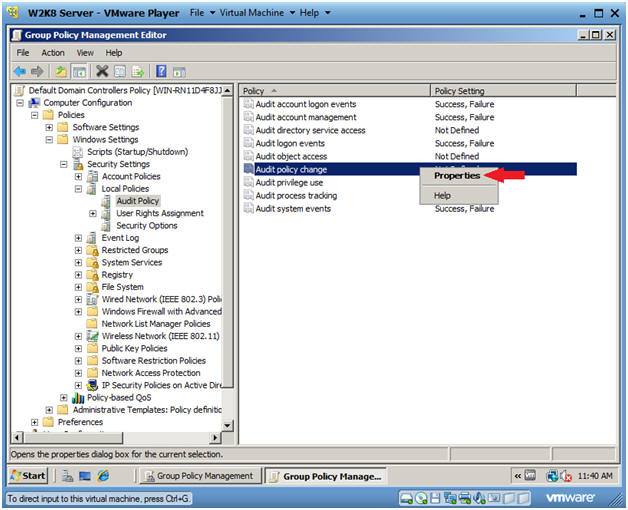
- Instruction:
- Configuration Audit policy change Properties
- Instructions:
- Check Define these policy settings
- Check Success
- Check Failure
- Click on the Apply Button.
- Click on the OK Button
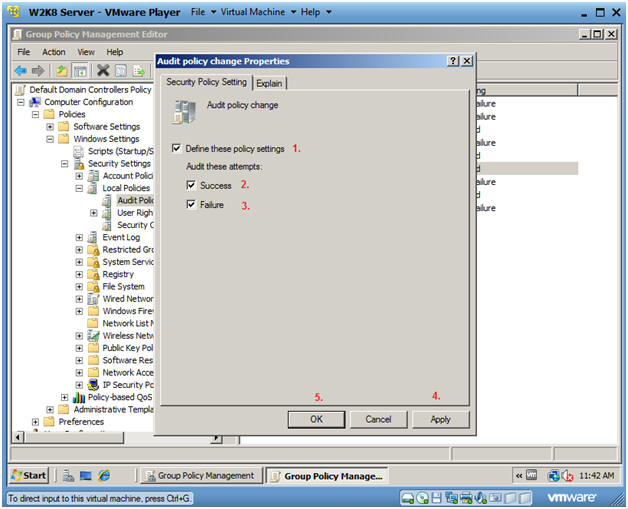
- Instructions:
| Section 8. Update Group Policies |
- Bring up a command prompt
- Instruction:
- Start --> Command Prompt
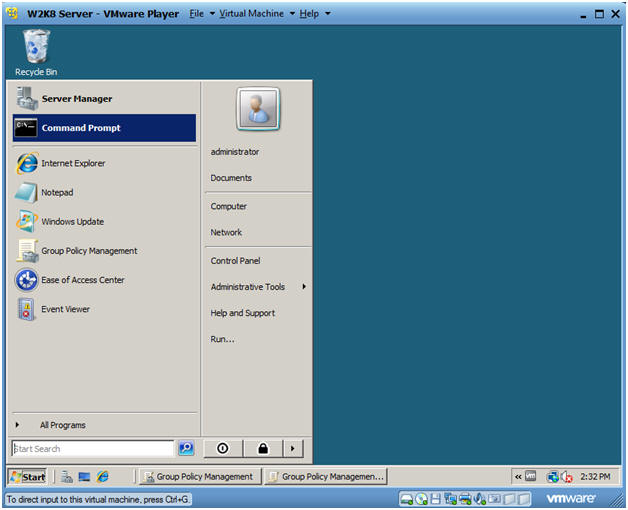
- Instruction:
- For Update
- Instruction:
- gpupdate /force
- Note:
- The "gpupdate" utility will update group policies.
-
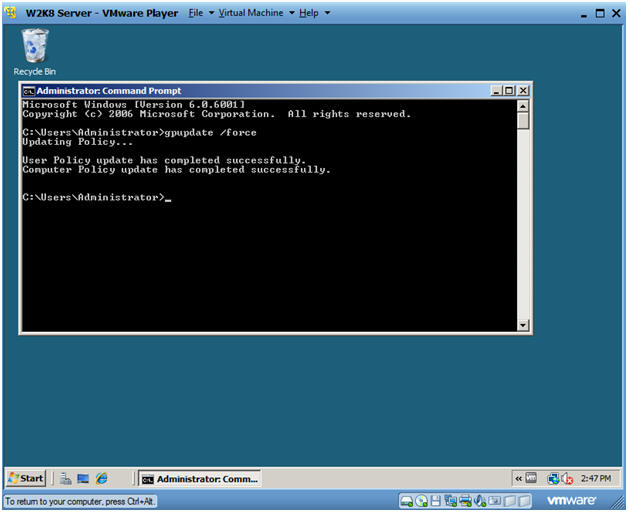
- Restart the server
- Instruction:
- Start --> Restart
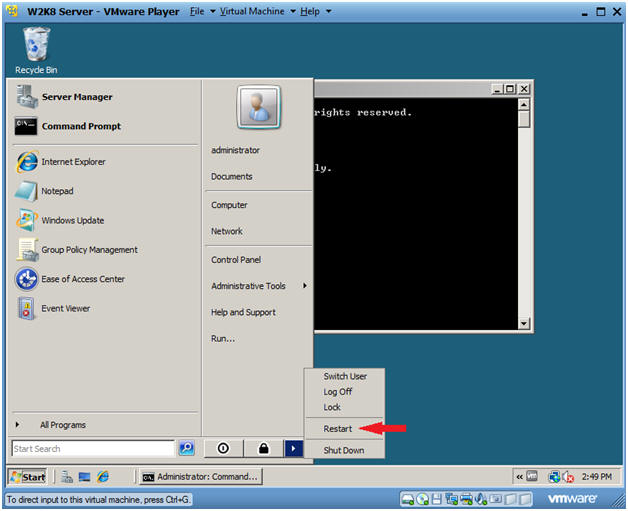
- Instruction:
| Section 9. Create two failed logon attempts |
- CRTL + ALT + DELETE
- Instructions:
- Virtual Machine
- Send Ctrl+Alt+Del
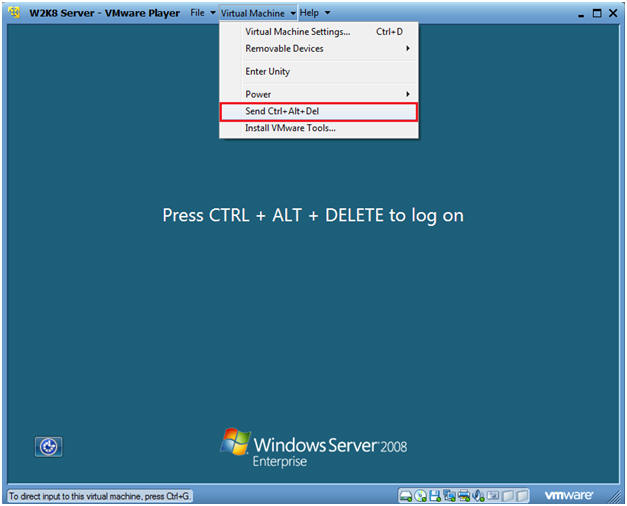
- Instructions:
- Create failed logon attempt #1
- Instructions:
- Supply the wrong password.
- Press Enter
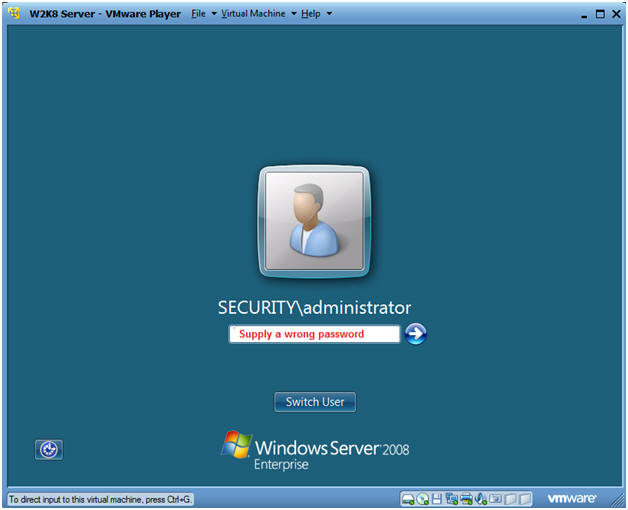
- Instructions:
- Press the OK Button
- Instructions:
- Click the OK Button
- Instructions:
- Create failed logon attempt #2
- Instructions:
- Supply the wrong password.
- Press Enter
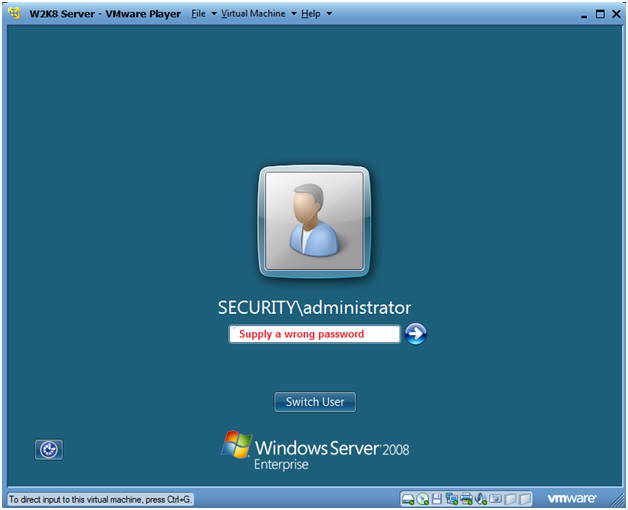
- Instructions:
- Press the OK Button
- Instructions:
- Click the OK Button
- Instructions:
- Provide the correct password
- Instructions:
- Supply the correct password.
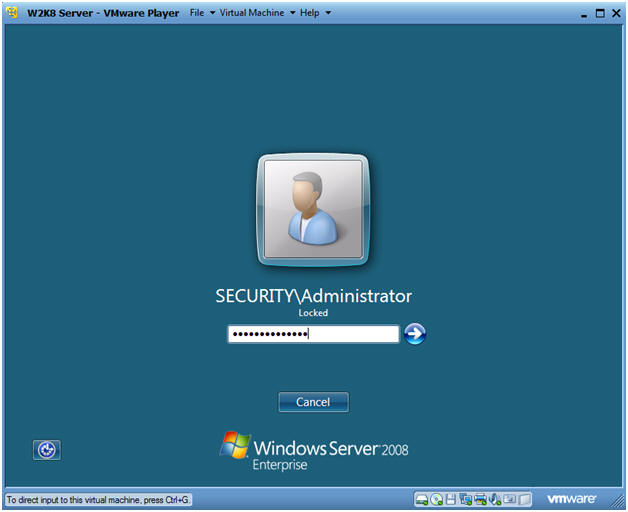
- Instructions:
- Open the Event Viewer
- Instructions:
- Start --> Administrative Tools --> Event Viewer
- Instructions:
- Navigate to the security logs
- Instructions:
- Windows Logs --> Security
- Look for the failed logon attempts
- Instructions:
| Section 10. Proof of Lab |
- Bring up a command prompt
- Instruction:
- Start --> Command Prompt
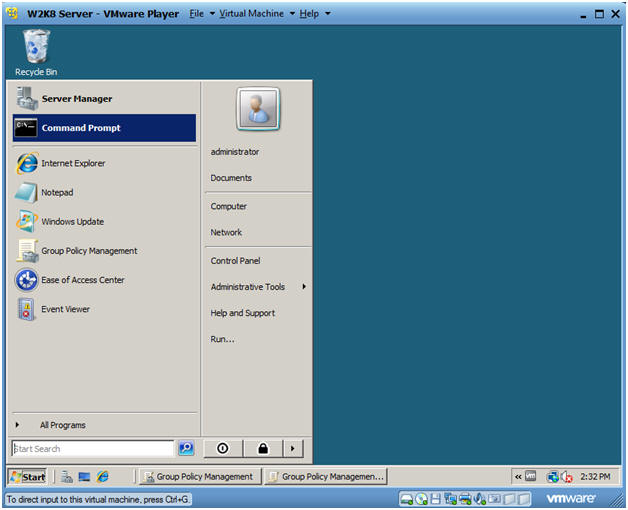
- Instruction:
- Using the gpresult utility
- Instruction:
- gpresult /V | more
- Before you press the <Enter> key more than once, continue to the next step.
- Note:
- Displays Group Policy settings and Resultant Set of Policy (RSOP) for a user or a computer. (See More)
-
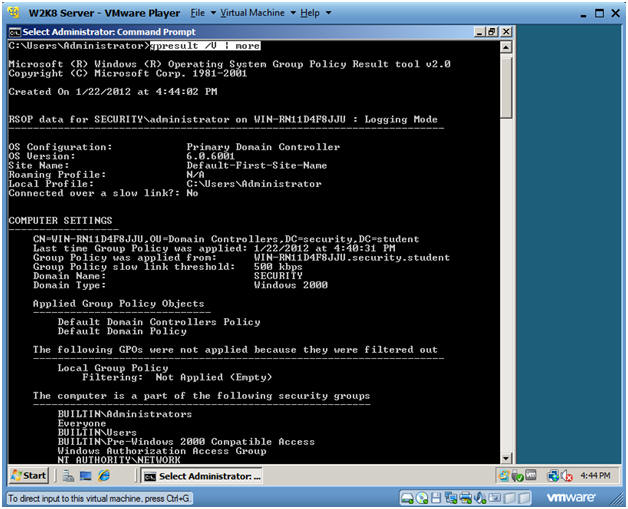
- Using the gpresult utility
- Instruction:
- Keep pressing the <Enter> key until you see "User Rights"
- Once you see "User Rights" press the <Ctrl>+c keys
- date
- Press Enter
- echo "Your Name"
- Replace the string "Your Name" with your actual name.
- E.g., echo "John Gray"
-
Proof of Lab Instruction:
- Do a PrtScn
- Paste into a word document
- Upload to Moodle.