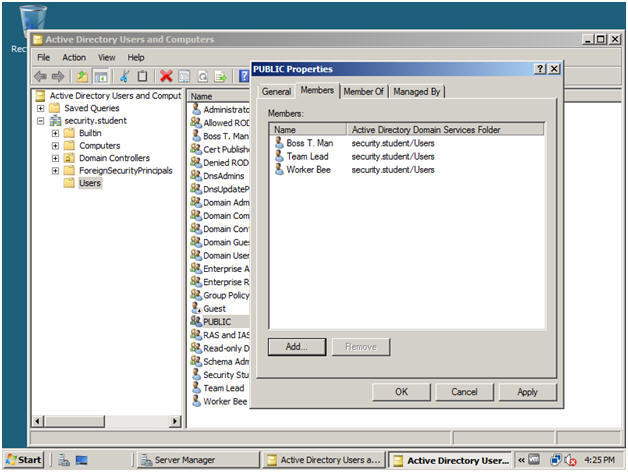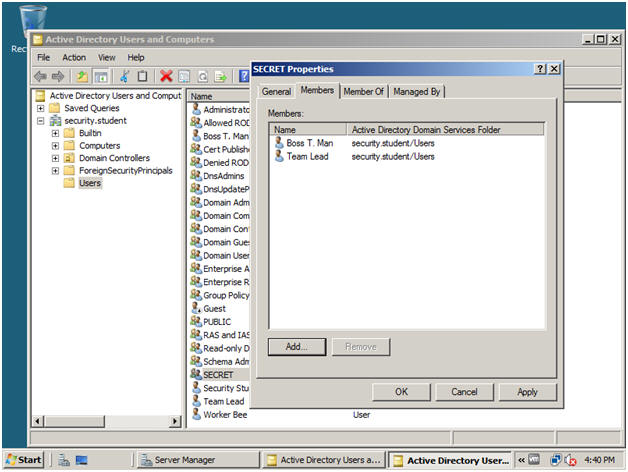(Windows 2008 Server: Lesson 5)
{ Creating Groups and using dsquery}
| Section 0. Background Information |
- In this lab.
- In this lab we will create three groups that will be used in the follow labs.
- Also you will learn about the active directory command called dsquery. (For more on dsquery, please visit the below link).
- http://technet.microsoft.com/en-us/library/cc755655%28WS.10%29.aspx
| Section 1. Login to your W2K8 server. |
- Start your Windows 2008 Server
- Instructions:
- Click on W2K8 Server
- Click on Play virtual machine
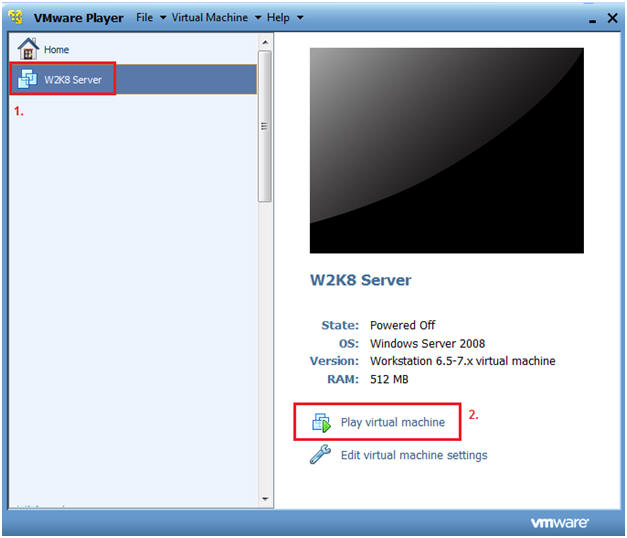
- Instructions:
- CRTL + ALT + DELETE
- Instructions
- Virtual Machine
- Send Ctrl+Alt+Del

- Instructions
- Login as Administrator
- Click on the Administrator icon.
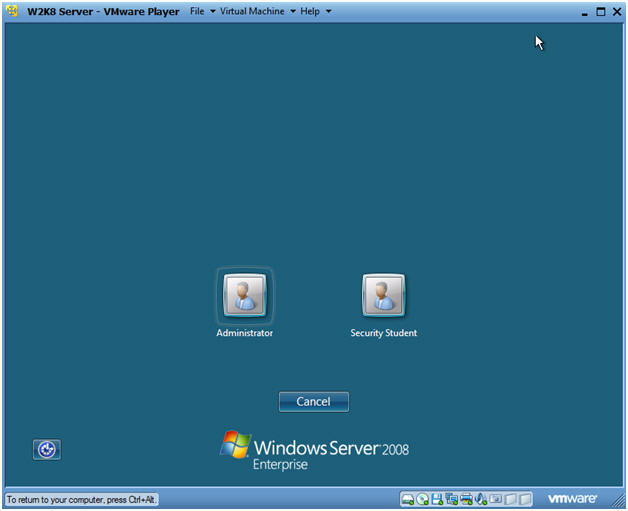
- Login
- Command: Provide the password for the Administrator account.

| Section 2. Launching Active Directory Users and Computers |
- Launch Active Directory Users and Computers
- Instructions:
- Start --> Administrative Tools --> Active Directory Users and Computers
-
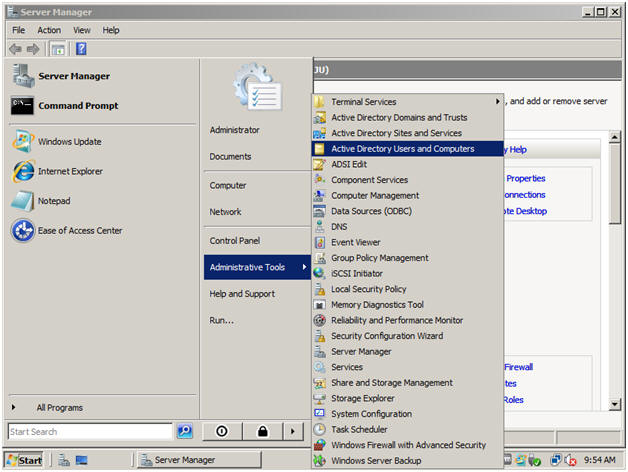
- Instructions:
| Section 3. Create Group "PUBLIC" |
- Create a New Group
- Instructions:
- Right Click on User
- New --> Group
-
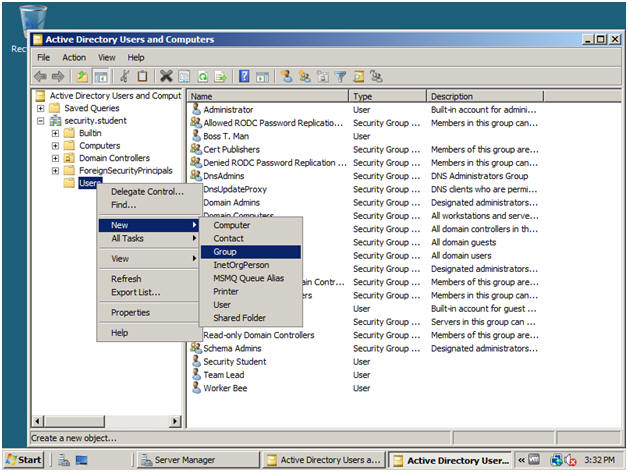
- Instructions:
- Name the New Group
- Instructions:
- Group name: Public
- Group name (pre-Windows 2000): Public
- Group scope: Global
- Group Type: Security
- Click Next
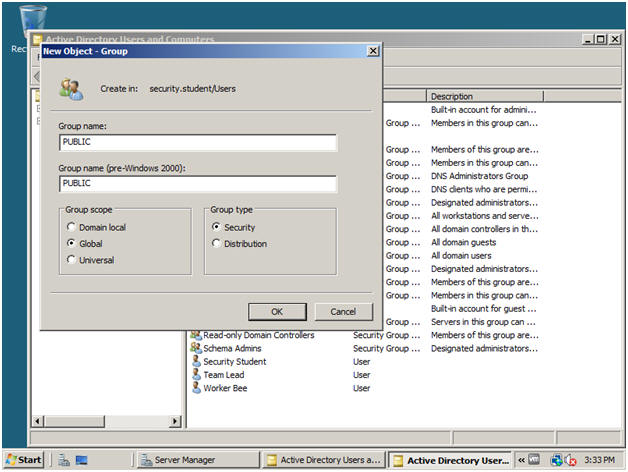
- Instructions:
- Configure Group Properties
- Instructions:
- Right Click on Public
- Click Properties
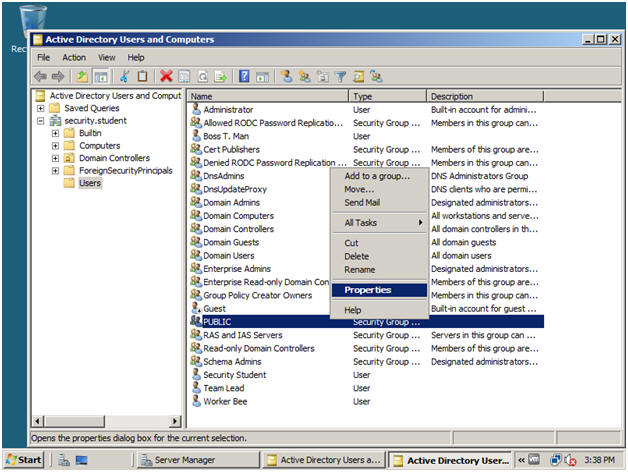
- Instructions:
- Finishing the User Creation Process
- Instructions:
- Click the Members tab
- Click the Add Button
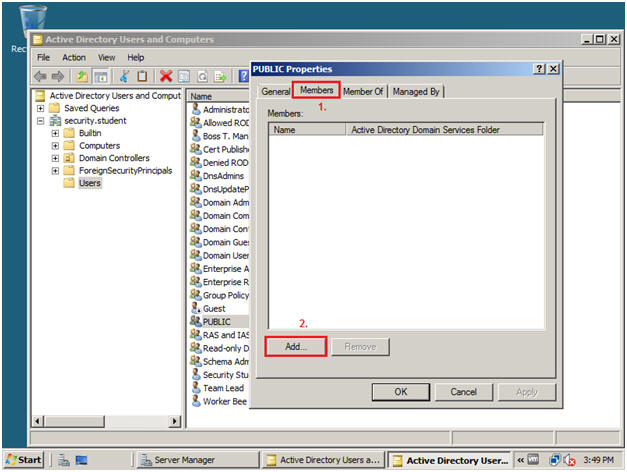
- Instructions:
- Add Users to Group
- Instructions:
- In the Text Box type "Boss" and Click the Check Names Button.
- In the Text Box type "Team" and Click the Check Names Button.
- In the Text Box type "Worker" and Click the Check Names Button.
- Click OK
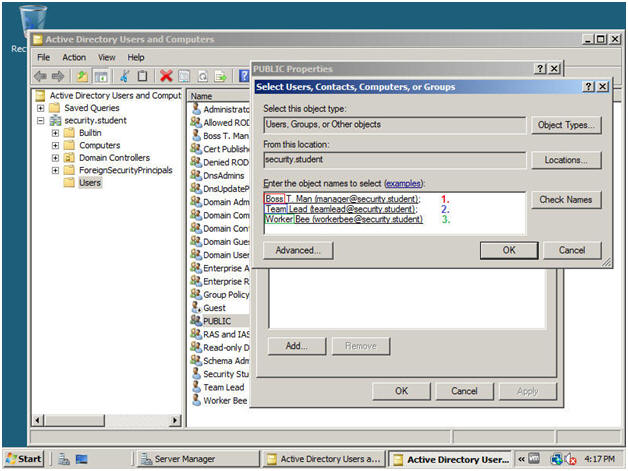
- Instructions:
- Verify Results
- Instructions:
- Click OK
- Instructions:
| Section 4. Create Group "SECRET" |
- Create a New Group
- Instructions:
- Right Click on User
- New --> Group
-
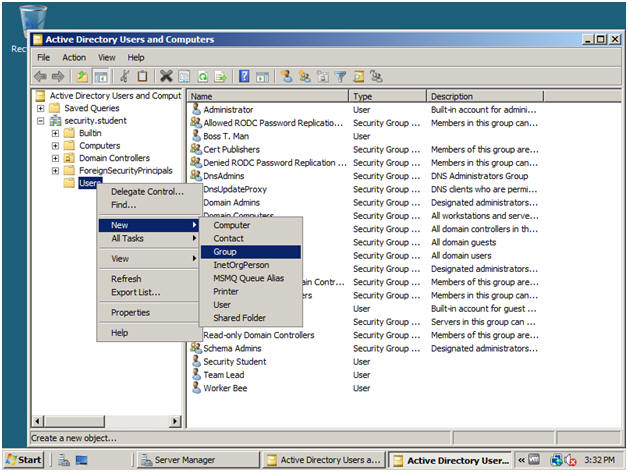
- Instructions:
- Name the New Group
- Instructions:
- Group name: SECRET
- Group name (pre-Windows 2000): SECRET
- Group scope: Global
- Group Type: Security
- Click Next
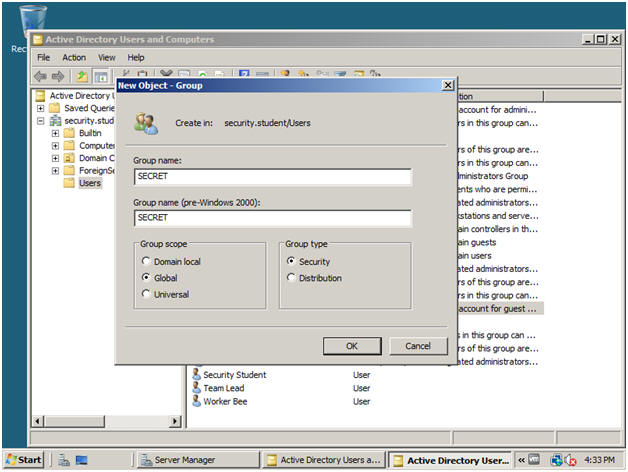
- Instructions:
- Configure Group Properties
- Instructions:
- Right Click on SECRET
- Click Properties
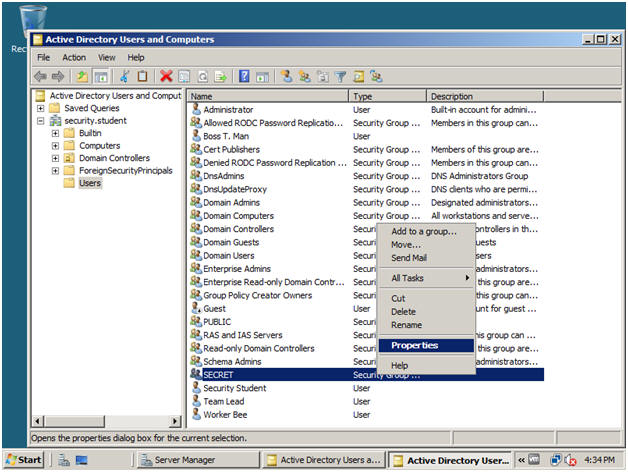
- Instructions:
- Finishing the User Creation Process
- Instructions:
- Click the Members tab
- Click the Add Button
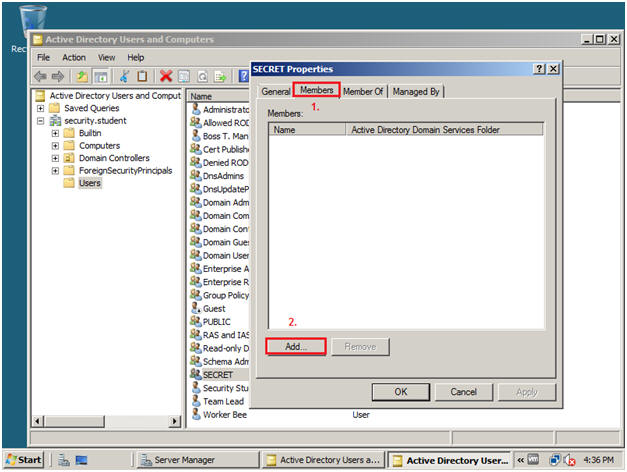
- Instructions:
- Add Users to Group
- Instructions:
- In the Text Box type "Boss" and Click the Check Names Button.
- In the Text Box type "Team" and Click the Check Names Button.
- Click OK
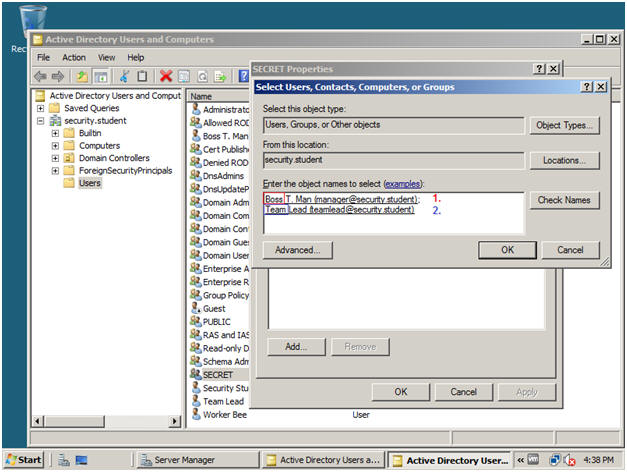
- Instructions:
- Verify Results
- Instructions:
- Click OK
- Instructions:
| Section 5. Create Group "TOP SECRET" |
- Create a New Group
- Instructions:
- Right Click on User
- New --> Group
-
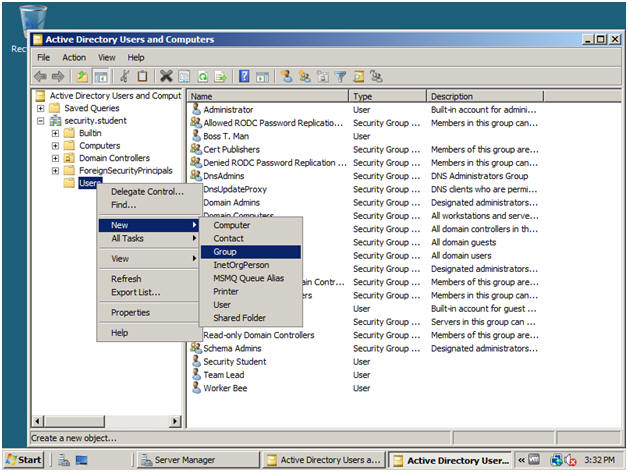
- Instructions:
- Name the New Group
- Instructions:
- Group name: TOP SECRET
- Group name (pre-Windows 2000): TOP SECRET
- Group scope: Global
- Group Type: Security
- Click Next
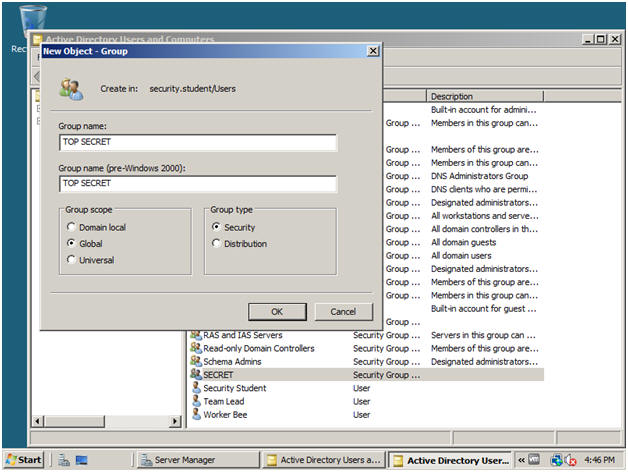
- Instructions:
- Configure Group Properties
- Instructions:
- Right Click on TOP SECRET
- Click Properties
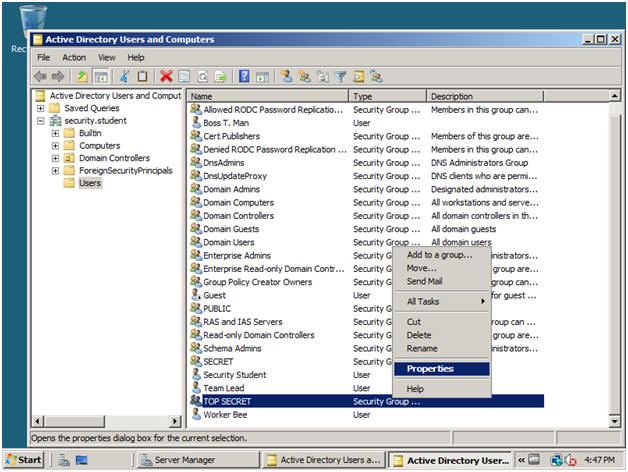
- Instructions:
- Finishing the User Creation Process
- Instructions:
- Click the Members tab
- Click the Add Button
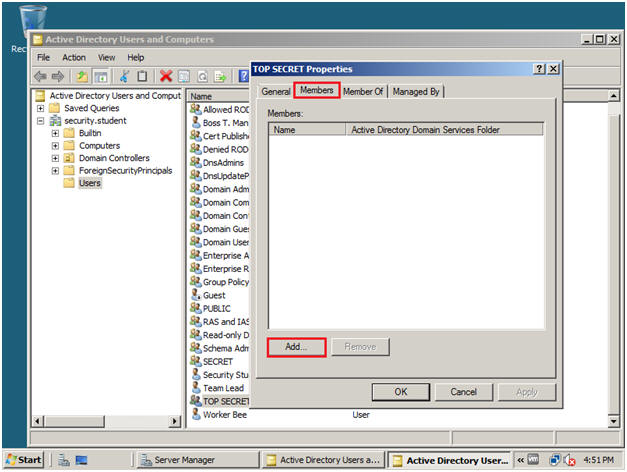
- Instructions:
- Add Users to Group
- Instructions:
- In the Text Box type "Boss" and Click the Check Names Button.
- Click OK
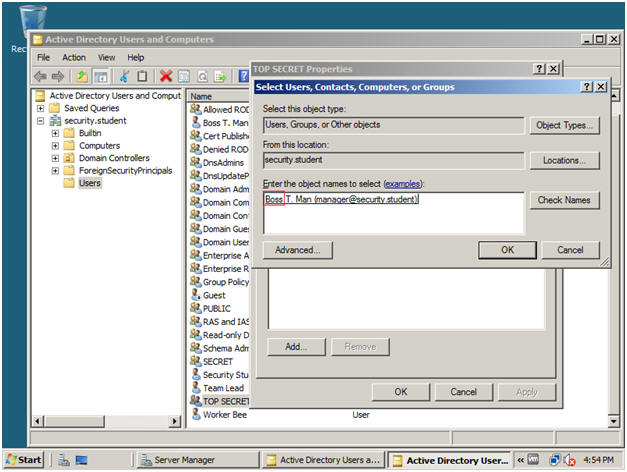
- Instructions:
- Verify Results
- Instructions:
- Click OK
- Instructions:
| Section 6. Proof of Lab |
- Start Up the Command Prompt
- Instructions
- Start --> Command Prompt
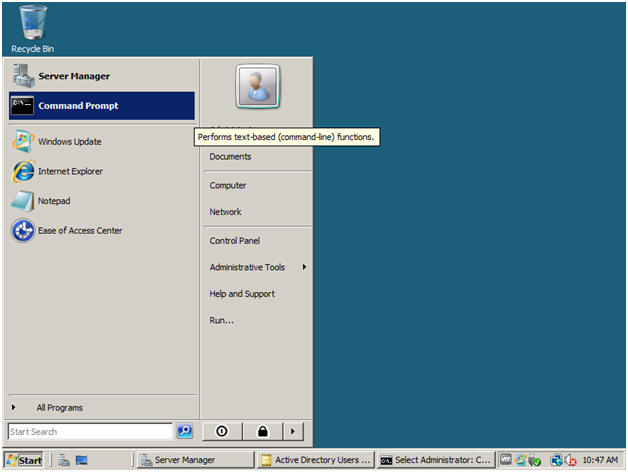
- Instructions
- Create a New User
- Instructions:
- dsquery group
- dsquery is an active directory command that lets you query for various active directory objects, including users.
- Type "date", hit enter twice
- echo "Your Name", where "Your Name" is your actual name.
- dsquery group
-
Proof of Lab
- Press the PrtScn Button
- Paste into a Word Document
- Upload to Moodle
-
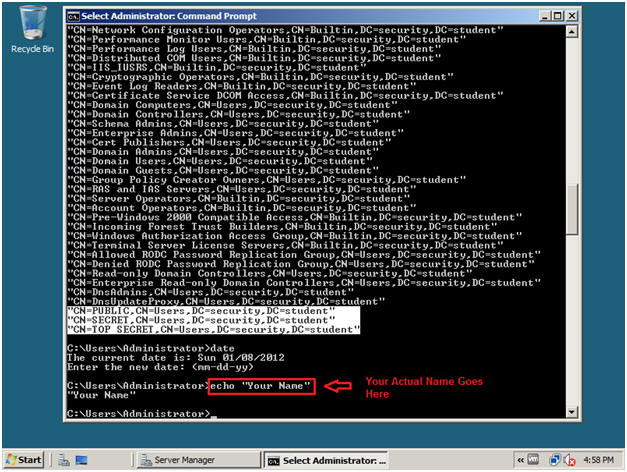
- Instructions: