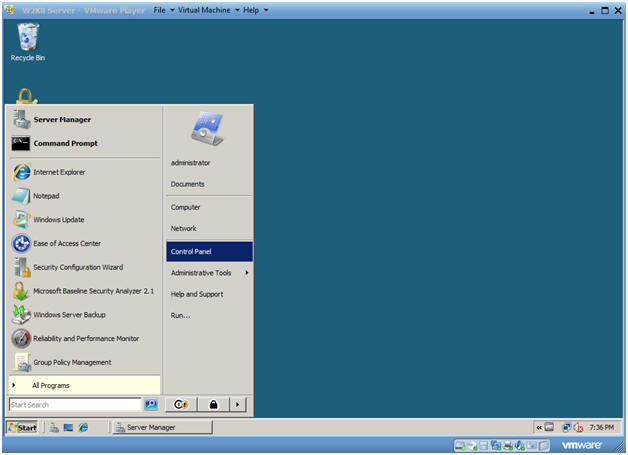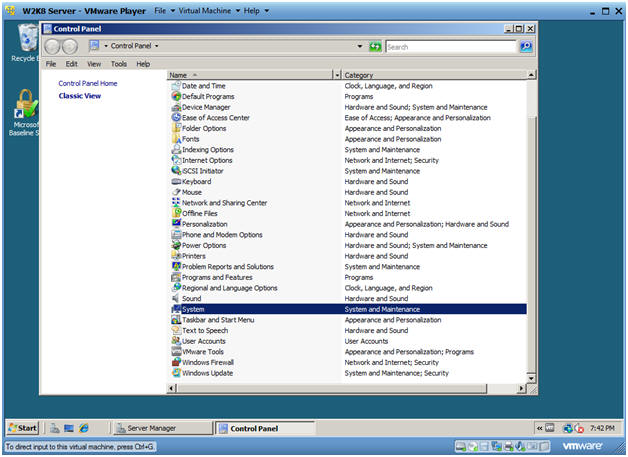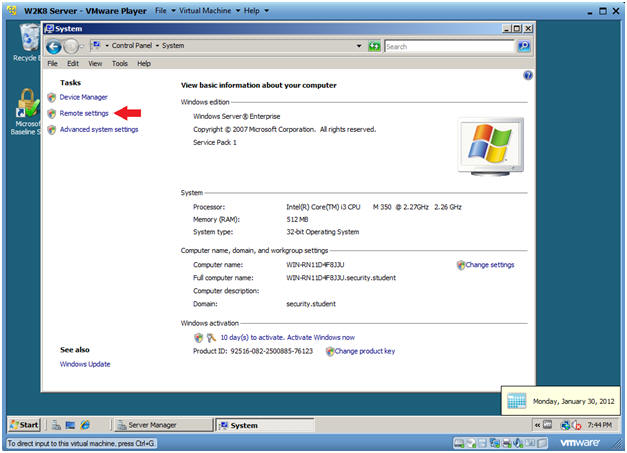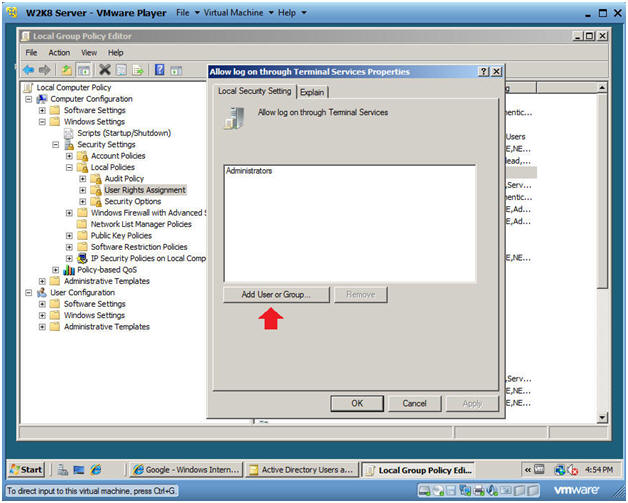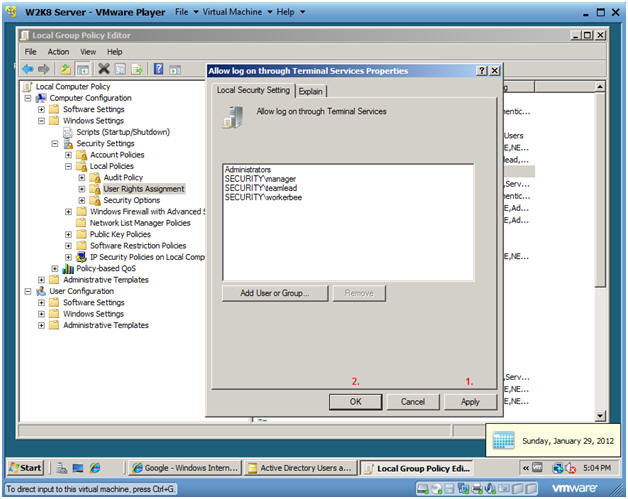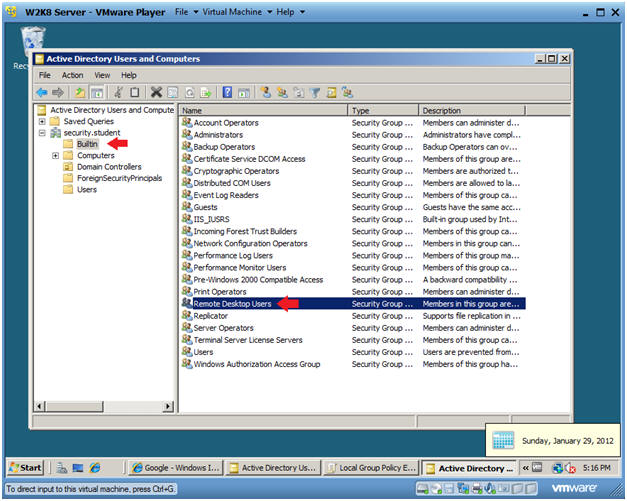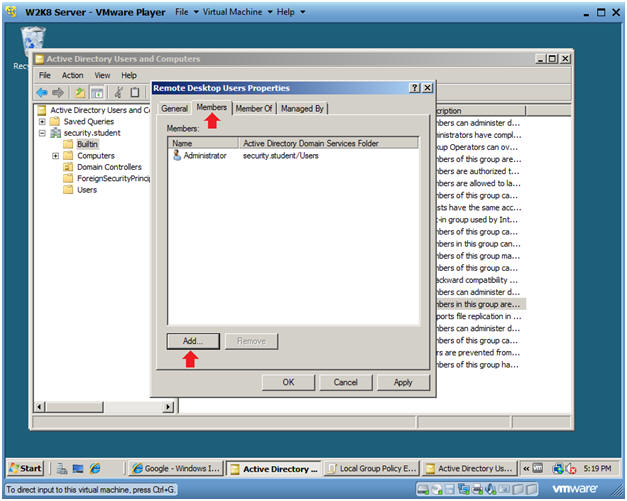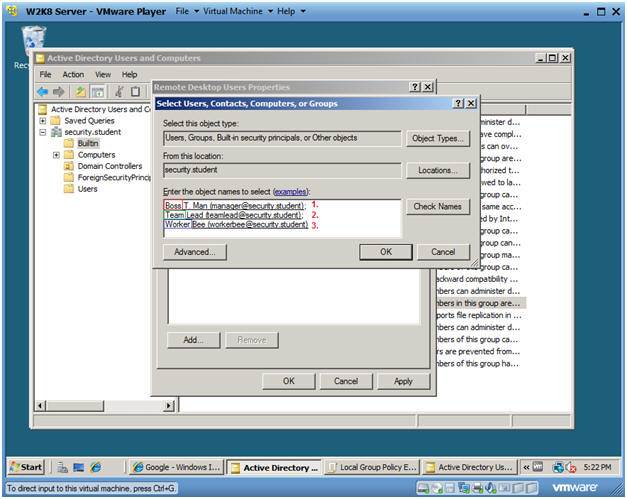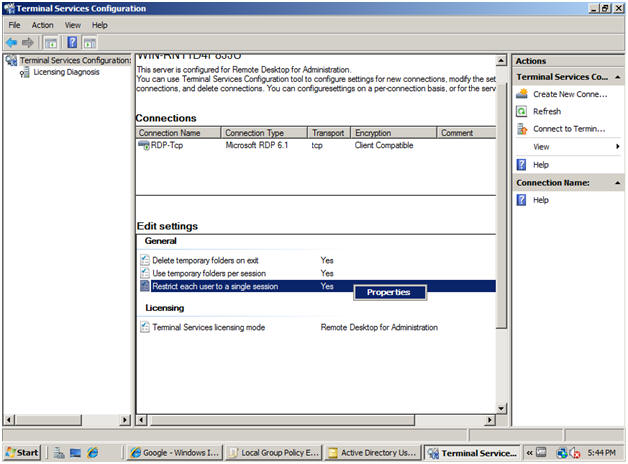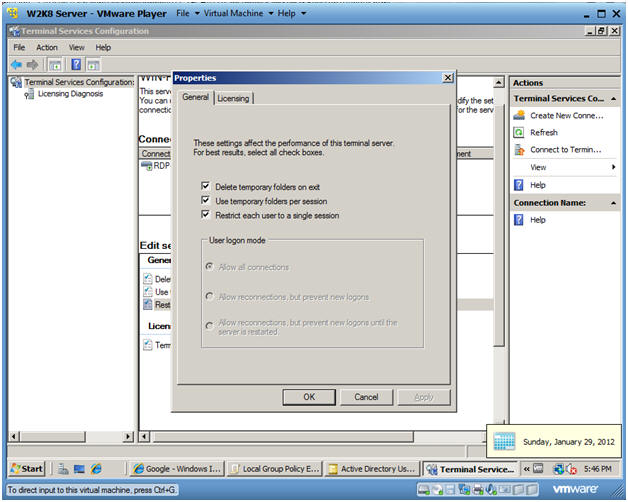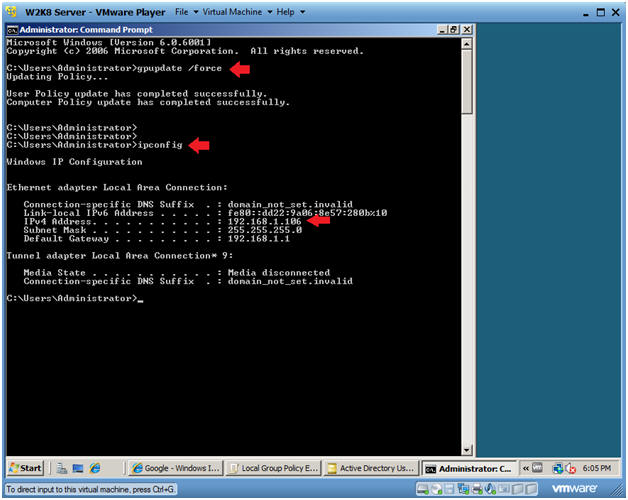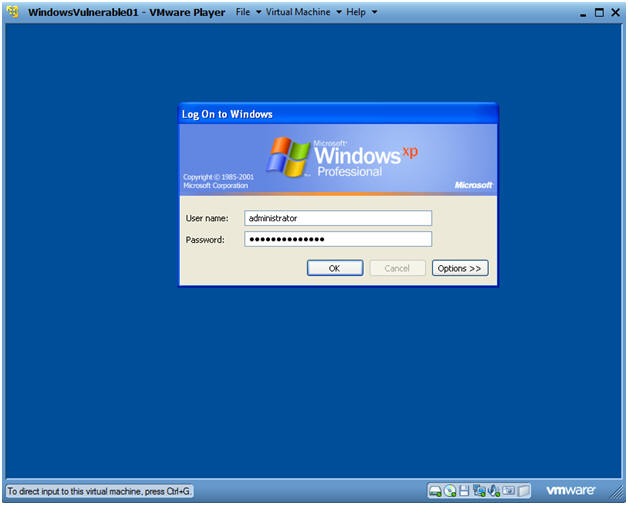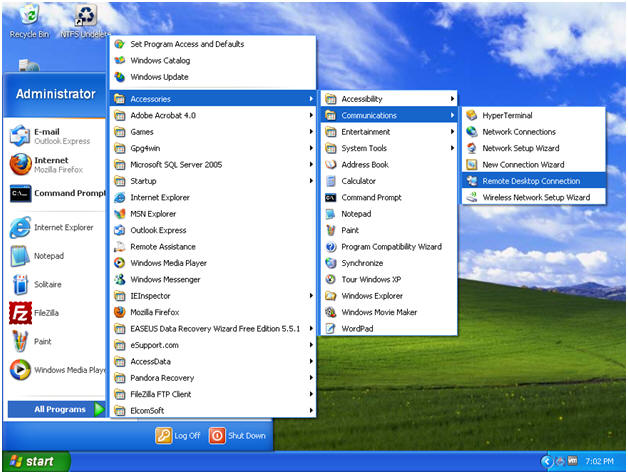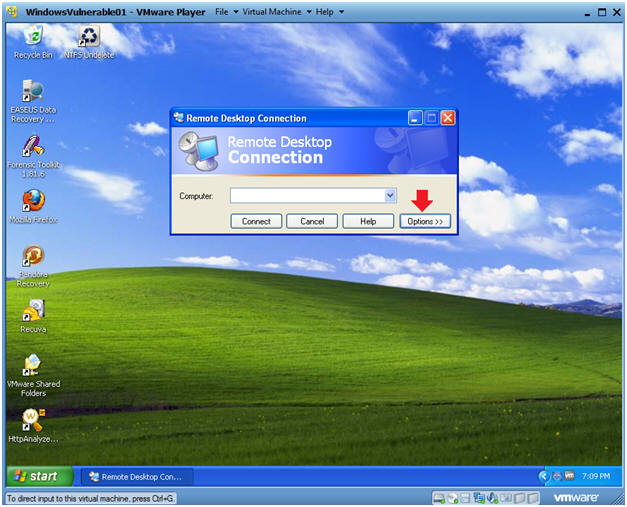(Windows 2008 Server: Lesson 10)
{ Configuring Remote Desktop Users }
| Section 0. Background Information |
- Overview
- This lab with show you how to configure Windows 2008 Server to allow Remote Desktop users to connect remotely.
- This lab will show you how to add users to the Remote Desktop Users Group.
- This lab will show you how to configure the "Allow log on through Terminal Services" GPO.
| Section 1. Login to your W2K8 server. |
- Start your Windows 2008 Server
- Instructions:
- Click on W2K8 Server
- Make sure you are using a bridged connection before clicking on play.
- Click on Play virtual machine
- Click on W2K8 Server
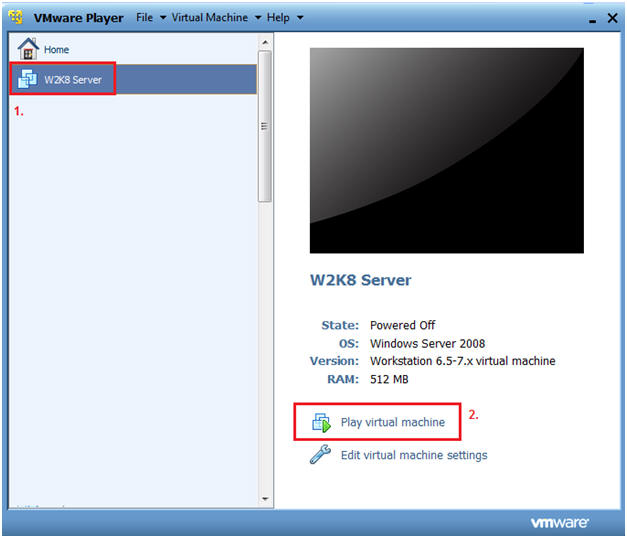
- Instructions:
- CRTL + ALT + DELETE
- Instructions
- Virtual Machine
- Send Ctrl+Alt+Del
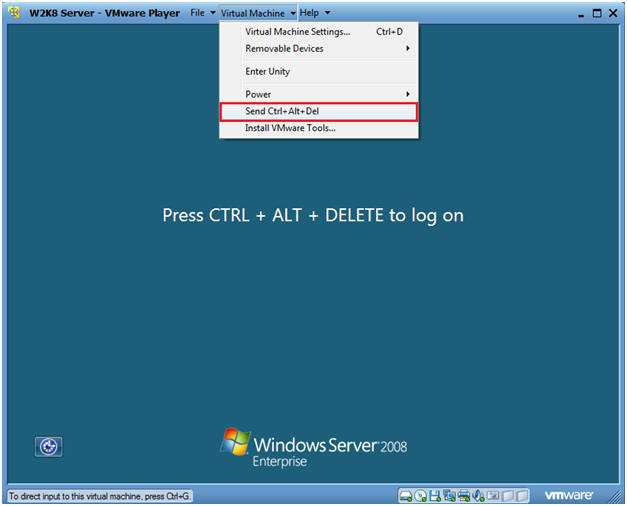
- Instructions
- Login as Administrator
- Click on the Administrator icon.
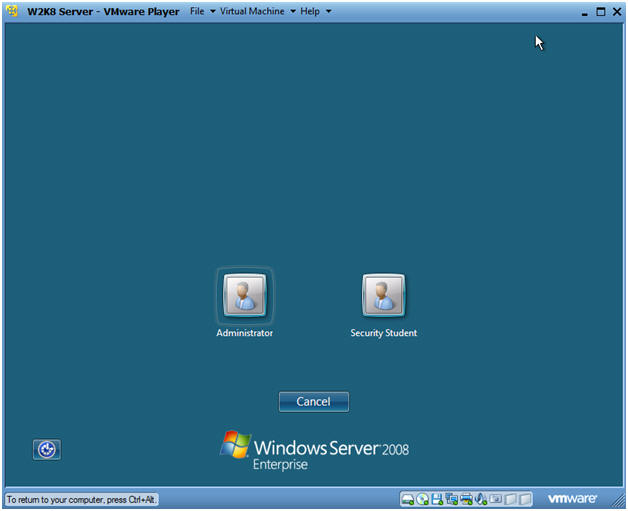
- Login
- Command: Provide the password for the Administrator account.
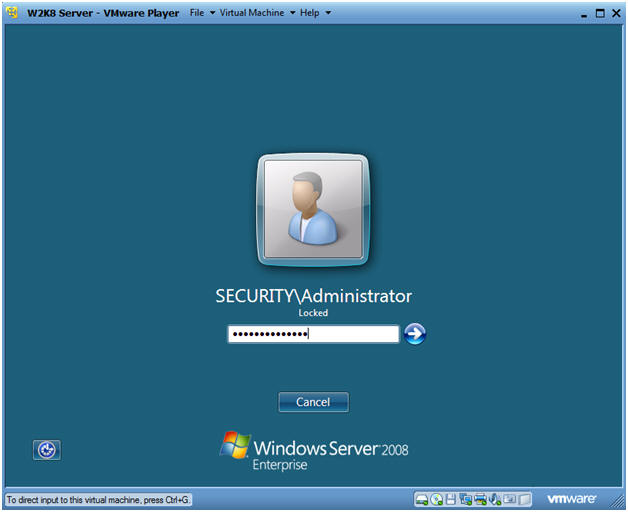
| Section 2. Allow Remote Desktop Connection |
- Open Control Panel
- Instructions:
- Start --> Control Panel
- Instructions:
- Open System
- Instructions:
- Double click System
- Instructions:
- Open Remote settings
- Instructions:
- Click on Remote settings
- Instructions:
- Configure System Properties
- Instructions:
- Select Allow connections from computers running any version of Remote Desktop.
- Instructions:
| Section 3. Configure the "Allow log on through Terminal Services" Policy |
- Launch Group Policy Editor
- Instructions:
- In the search box, type "gpedit.msc"
- Click on gpedit
-
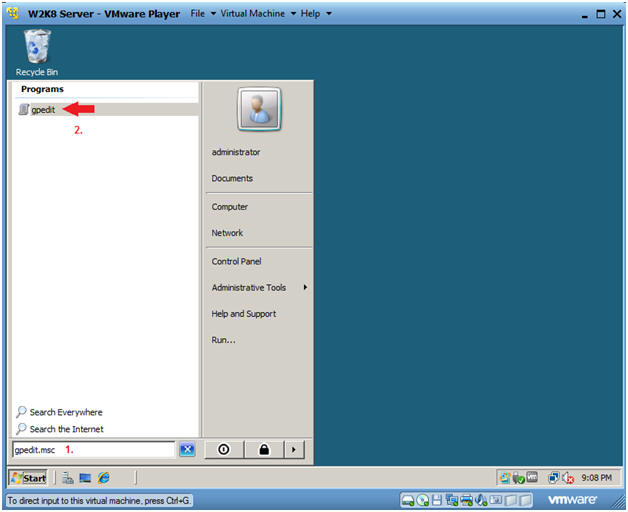
- Instructions:
- Navigate to the "Allow log on through Terminal
Services" Policies
- Instructions:
- Computer Configuration --> Windows Settings --> Security Settings --> Local Policies --> User Rights Assignment
- Double Click on policy "Allow log on through Terminal Services"
-

- Instructions:
- Add Users to the "Allow log on through Terminal
Services" Policies
- Instructions:
- Click on the Add User or Group... button.
- Instructions:
- Add Users to Group
- Instructions:
- In the Text Box type "Boss" and Click the Check Names Button.
- In the Text Box type "Team" and Click the Check Names Button.
- In the Text Box type "Worker" and Click the Check Names Button.
- Click OK
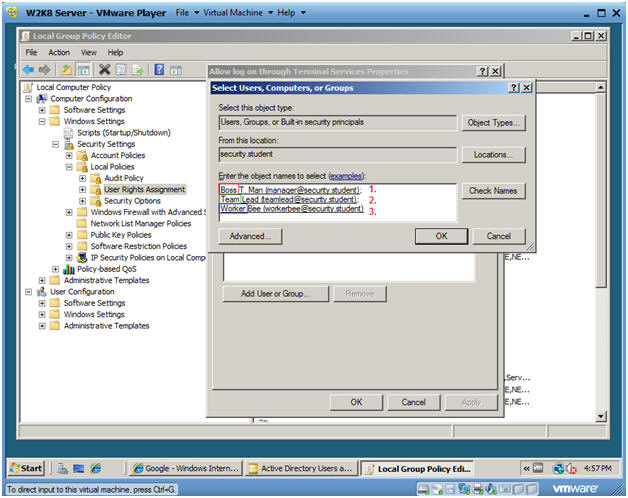
- Instructions:
- Apply and Save
- Instructions:
- Click Apply
- Click OK
- Instructions:
| Section 4. Add Users to Remote Desktop Users Group |
- Go To Active Directory Users and Computers
- Instructions:
- Start --> Administrative Tools --> Active Directory Users and Computers.
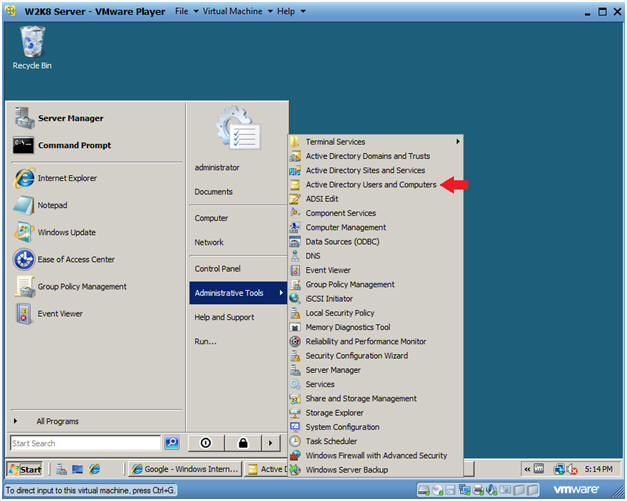
- Instructions:
- Select the Remote Desktop Users Group
- Instructions:
- Active Directory Users and Computers --> security.student --> Builtin
- Double Click on Remote Desktop Users
- Instructions:
- Select the Members Tab.
- Instructions:
- Select the Members Tab.
- Select the Add.. Button.
- Instructions:
- Add Users to Group
- Instructions:
- In the Text Box type "Boss" and Click the Check Names Button.
- In the Text Box type "Team" and Click the Check Names Button.
- In the Text Box type "Worker" and Click the Check Names Button.
- Click OK
- Instructions:
- Apply and Save
- Instructions:
- Click Apply
- Click OK
- Instructions:
| Section 5. Terminal Services Configuration |
- Open the Terminal Services Configuration
- Instructions:
- Start --> Administrative Tools --> Terminal Services --> Terminal Services Configuration
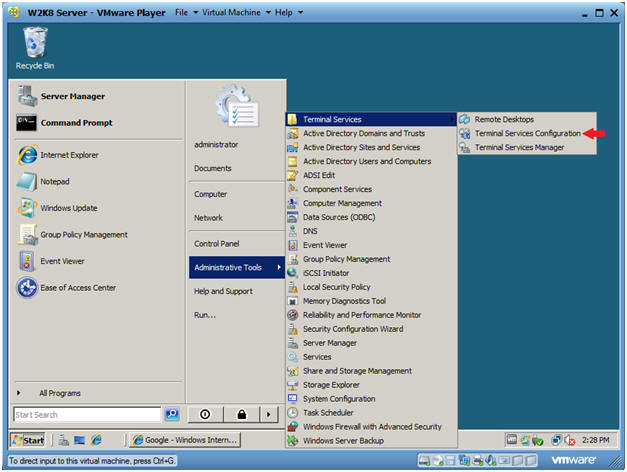
- Instructions:
- Open Restrict each user to a single session
- Instructions:
- Right click on Restrict each user to a single session
- Select Properties
- Instructions:
- Verify the Properties
- Instructions:
- Make sure all three check boxes are checked, especially "Restrict each user to a single session.
- Click the OK Button
- Instructions:
| Section 6. Update GPO's |
- Open a Command Prompt
- Instructions:
- Start --> Command Prompt
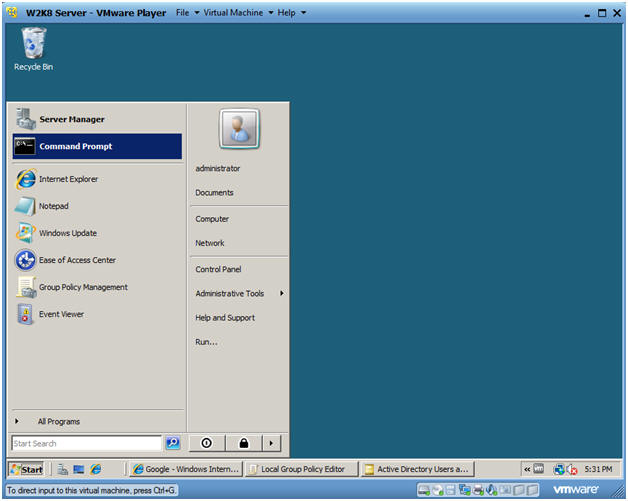
- Instructions:
- Update Group Policies
- Instructions:
- gpupdate /force
- ipconfig
- Note:
- Note my W2K8's IP Address is 192.168.1.106. In your case it will probably be different.
- Note your IP Address for the following section.
- Instructions:
| Section 7. Test Remote Desktop Connection |
|
| Section 8. Proof of Lab |
- Proof of Lab
-
Instructions:
- Do Section 7, Step 7.
-
Proof of Lab
Instructions:
- Do a PrtScr
- Paste into a word document
-
Answer the following questions:
- What is the name of the group that is a required membership for a remote user to login?
- What is the name of the Terminal Services policy that is required for all remote users to login?
- What is the name of the check box that would be needed to be unchecked to allow a user to login with multiple sessions?
- Upload to Moodle
-
Instructions: