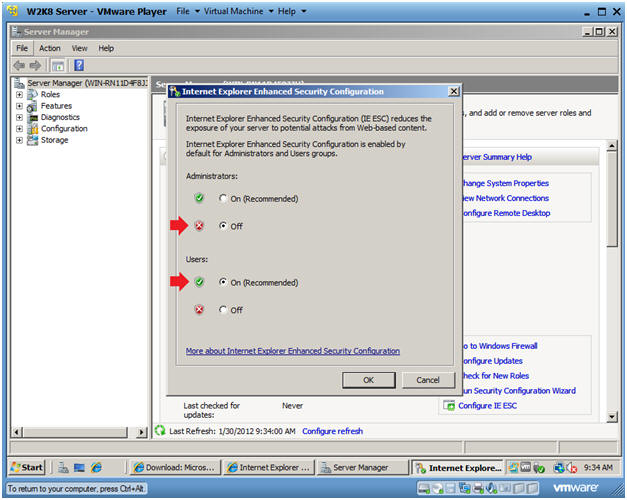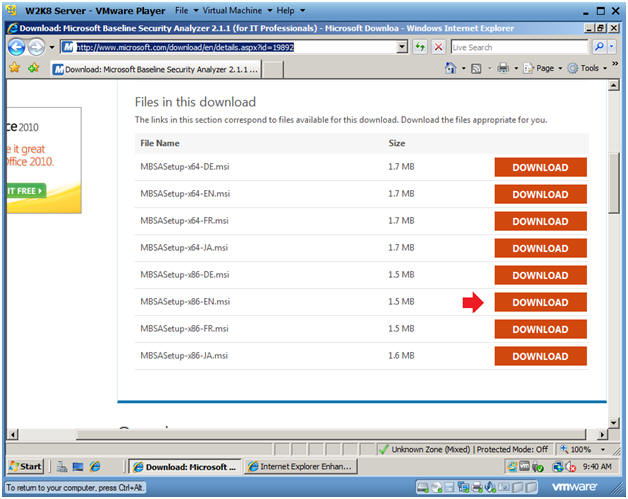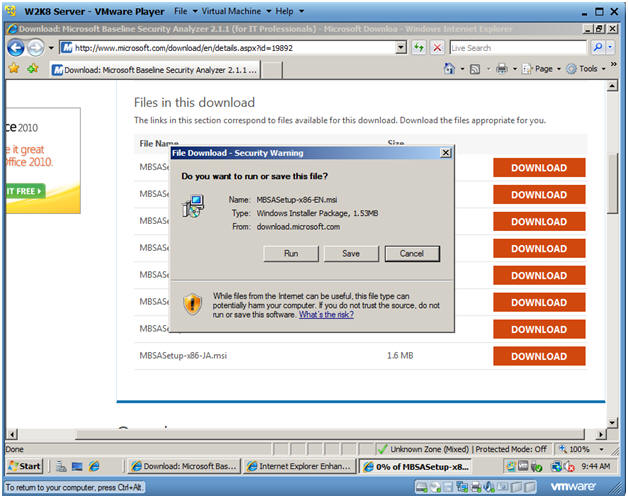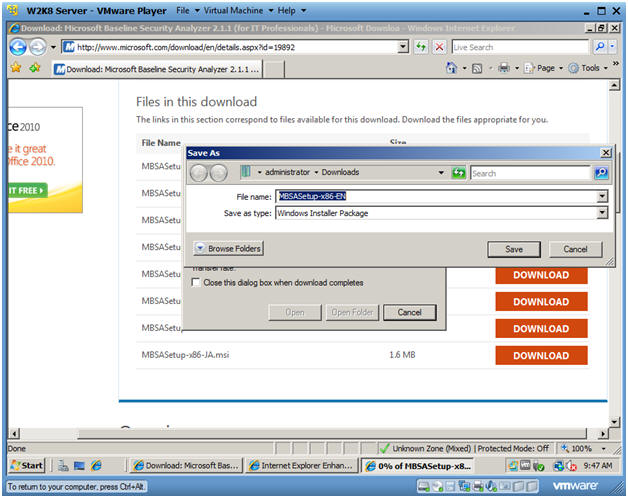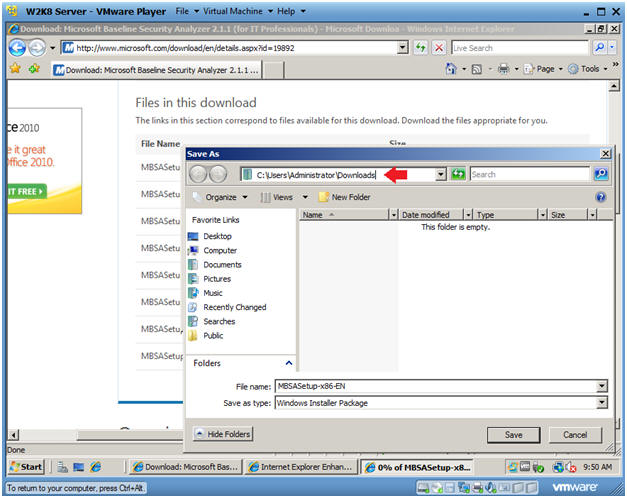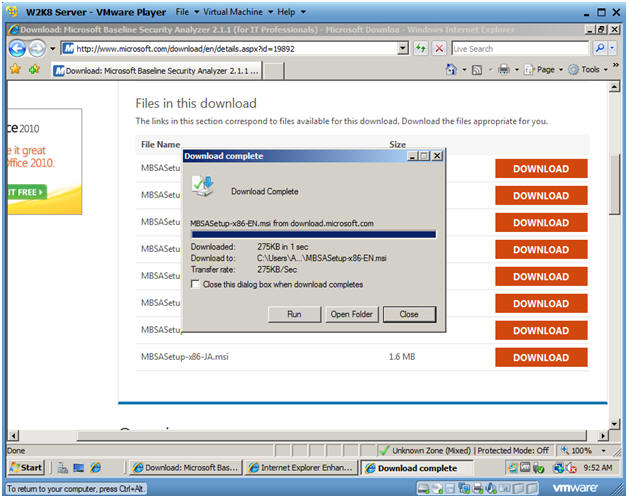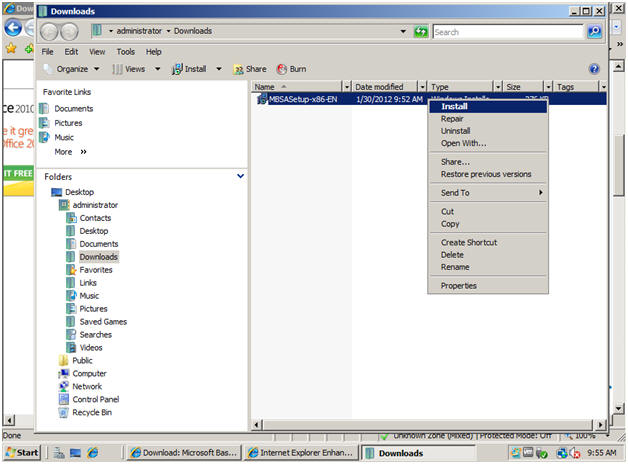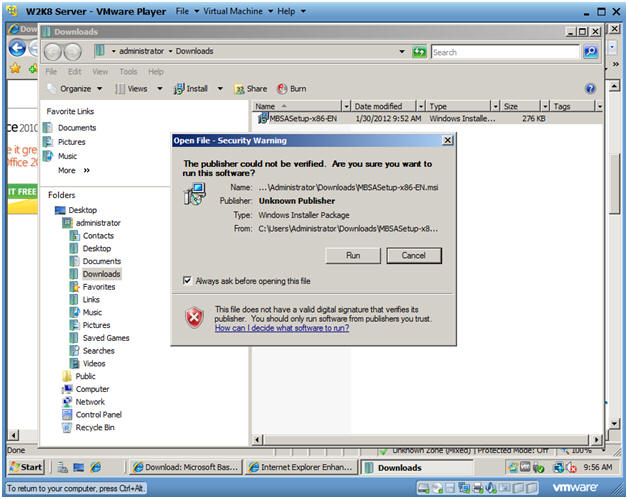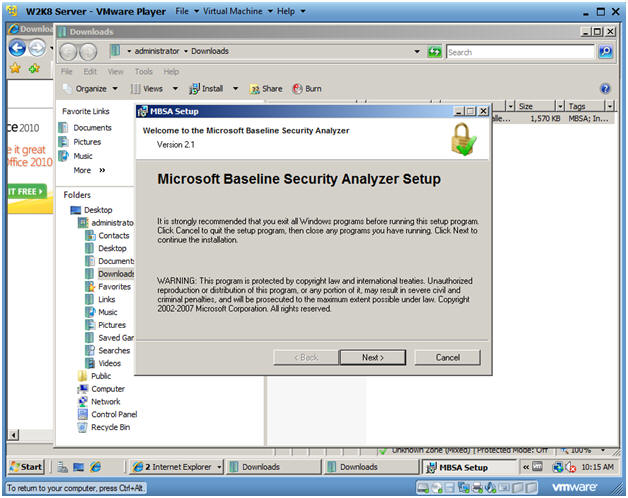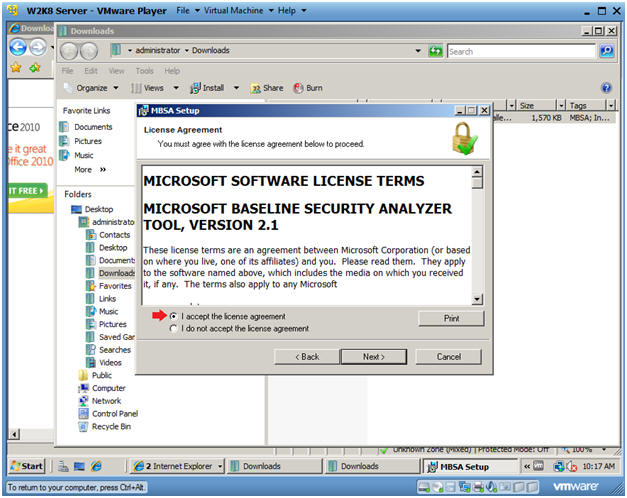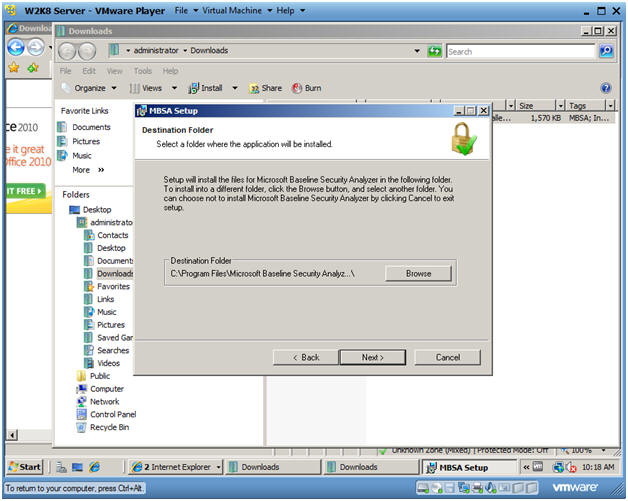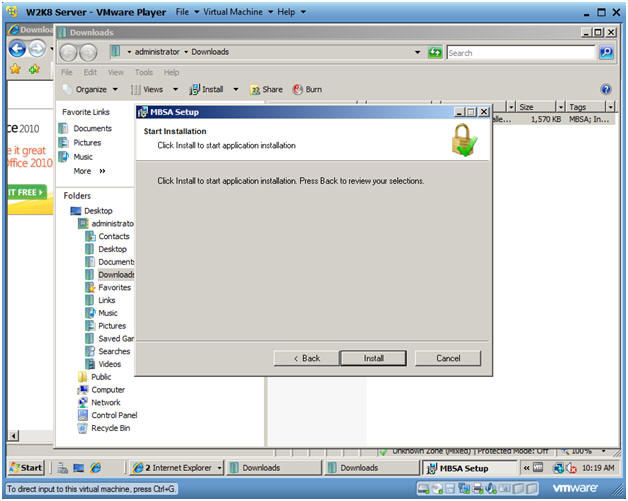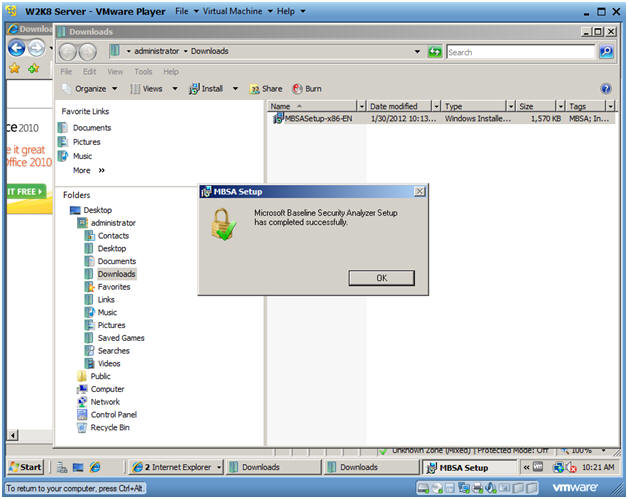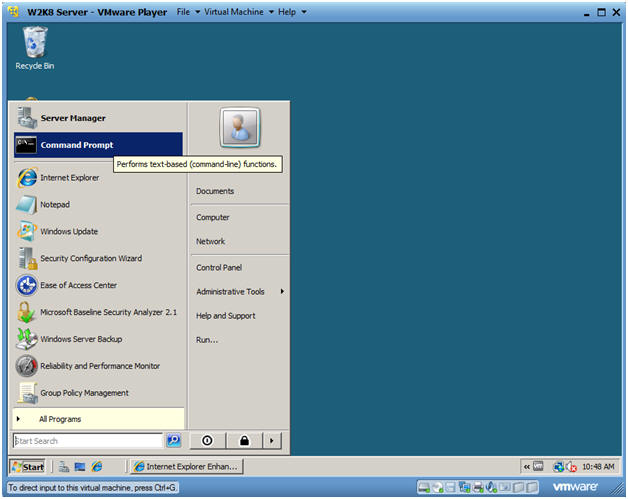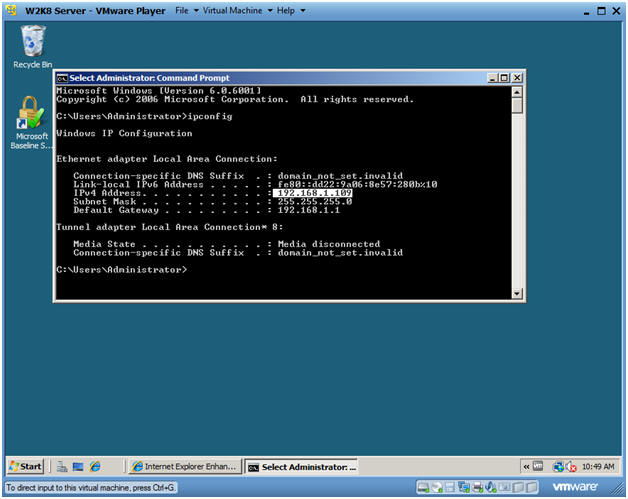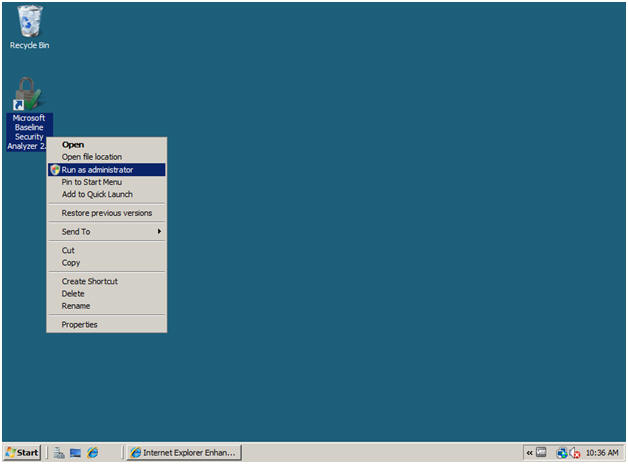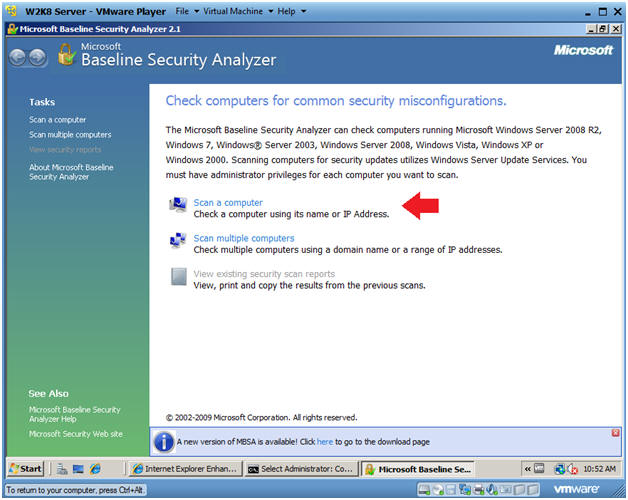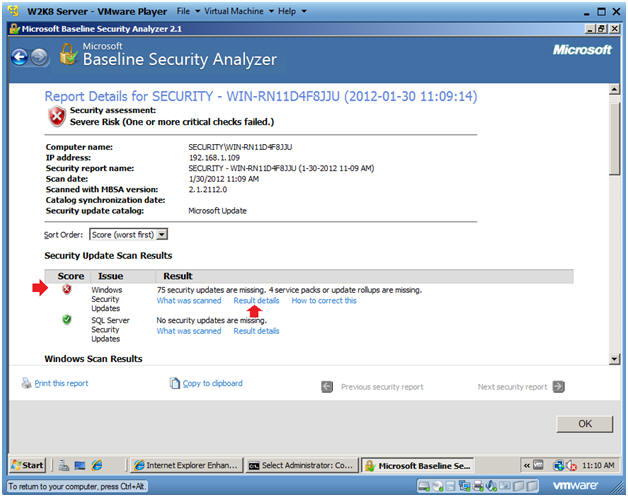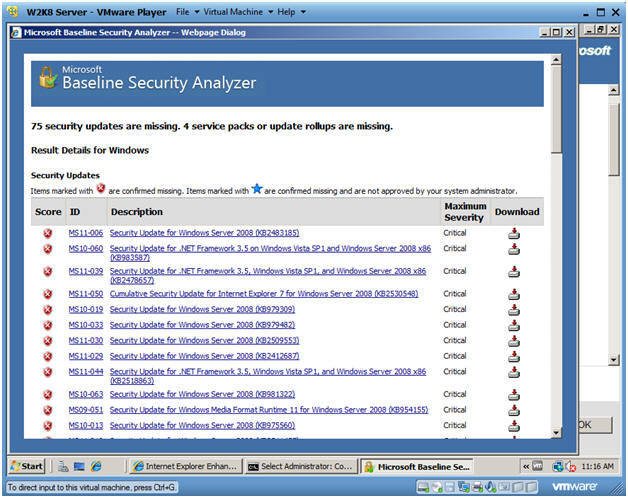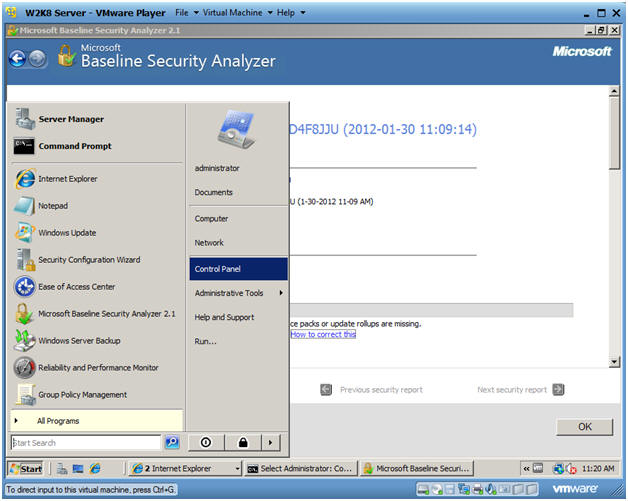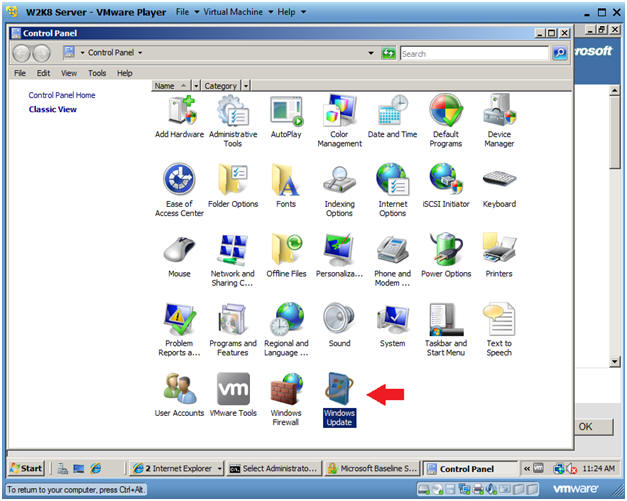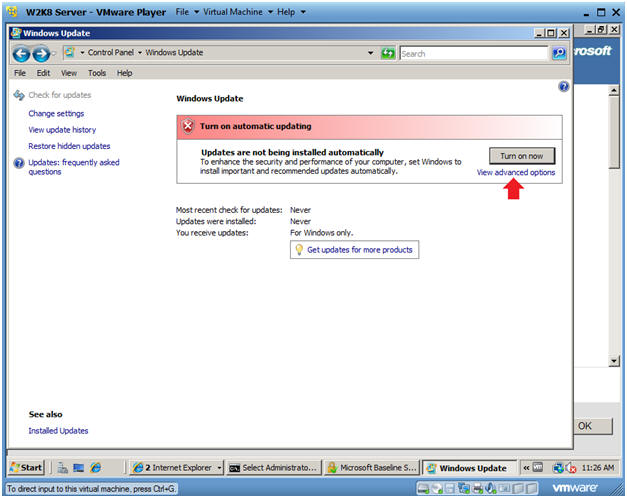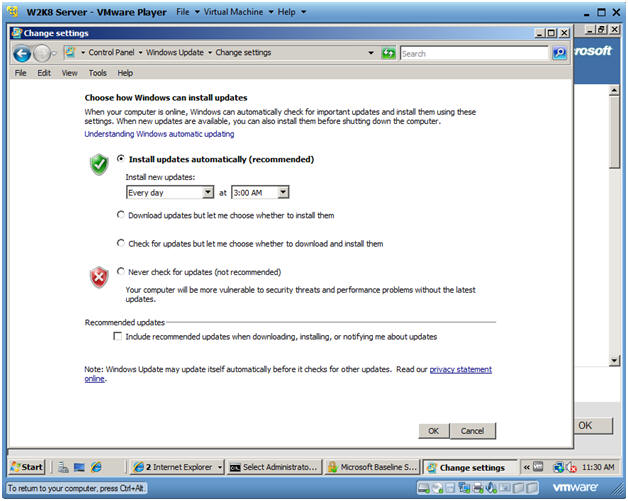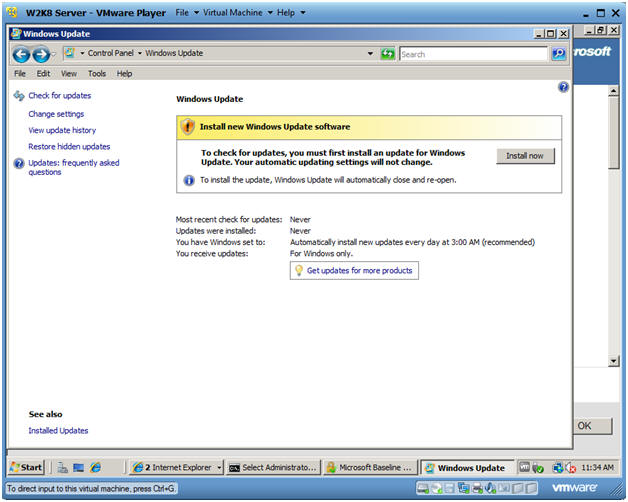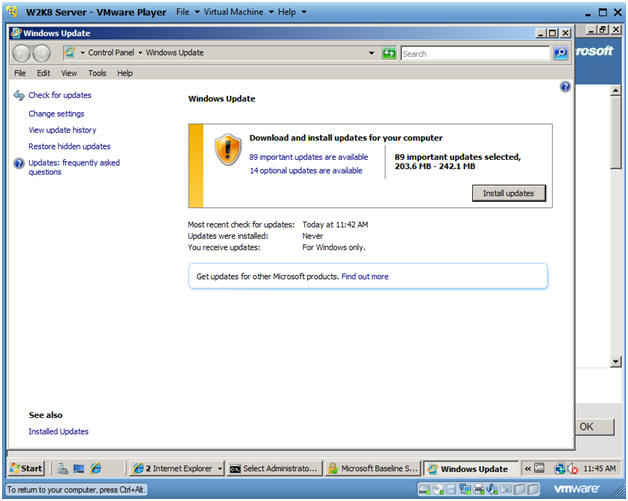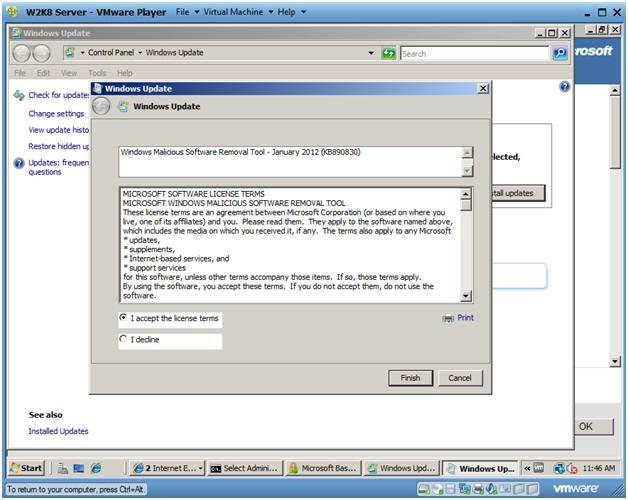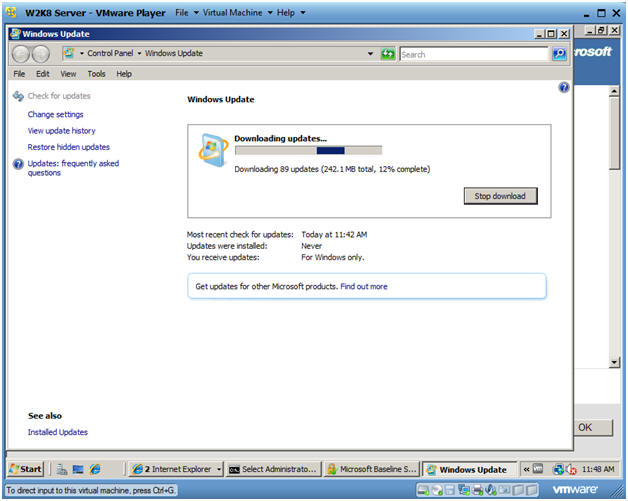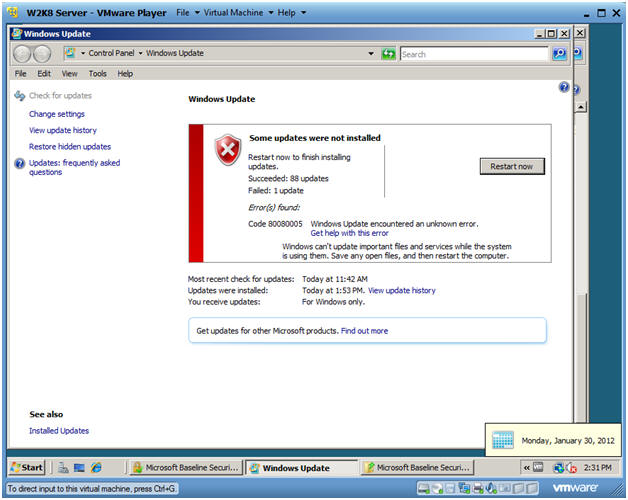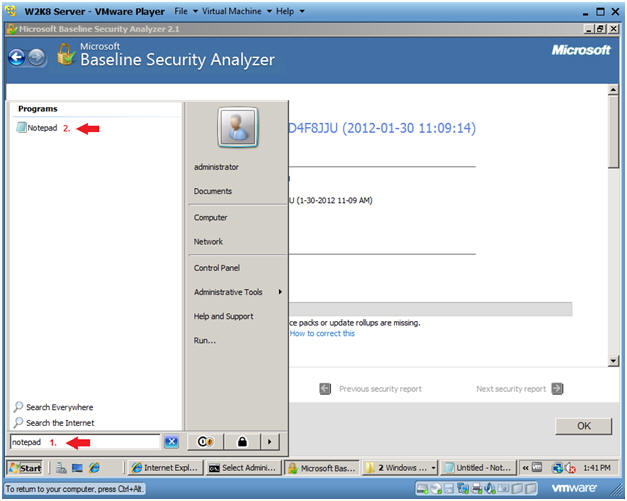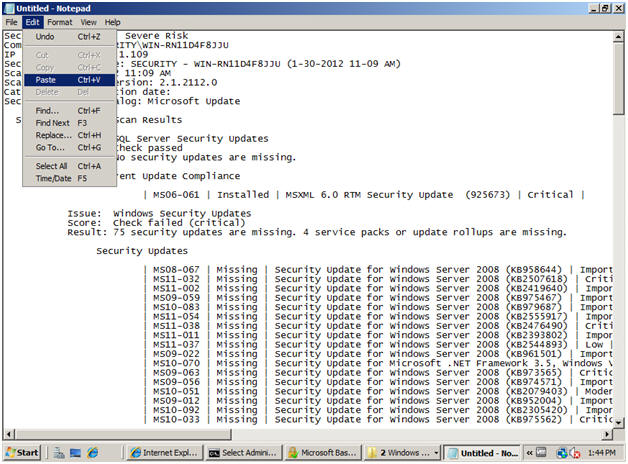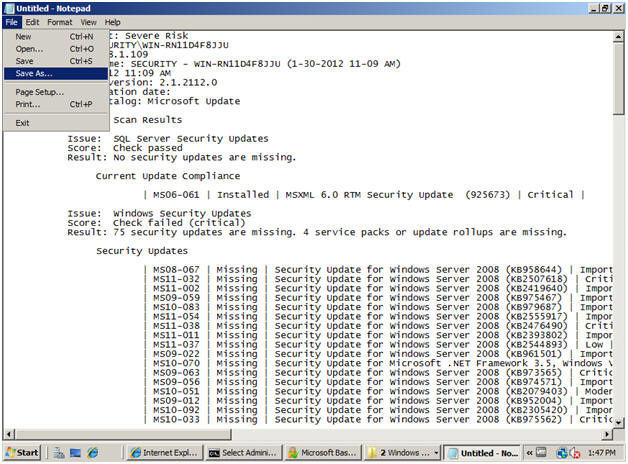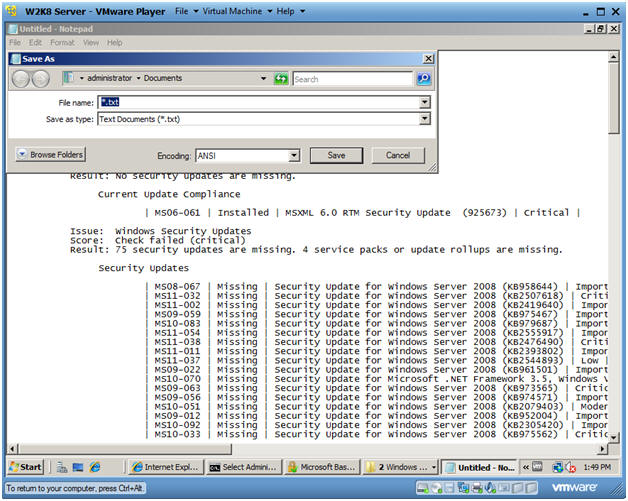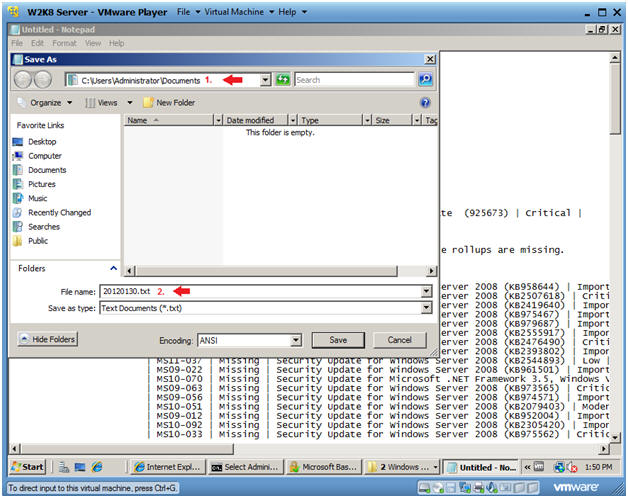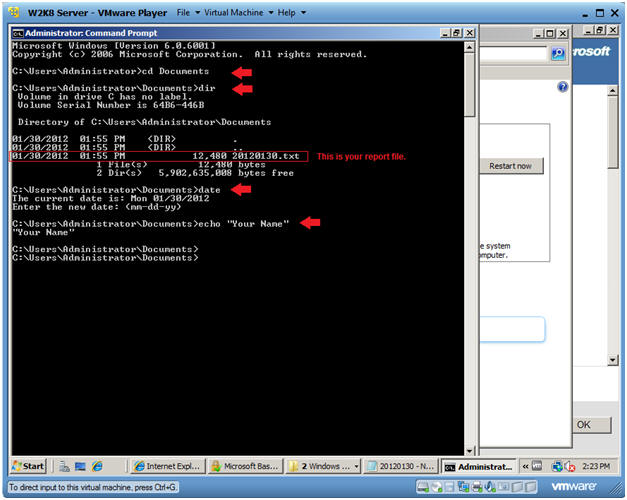(Windows 2008 Server: Lesson 11)
{ Installing Microsoft Security Baseline Analyzer }
| Section 0. Background Information |
- Overview
- In this lab, we will install Microsoft Security Baseline Analyzer. We will also turn on and configure Windows Update.
- To easily assess the security state of Windows machines, Microsoft offers the free Microsoft Baseline Security Analyzer (MBSA) scan tool.
- MBSA includes a graphical and command line interface that can perform local or remote scans of Microsoft Windows systems.
| Section 1. Login to your W2K8 server. |
- Start your Windows 2008 Server
- Instructions:
- Click on W2K8 Server
- Click on Play virtual machine
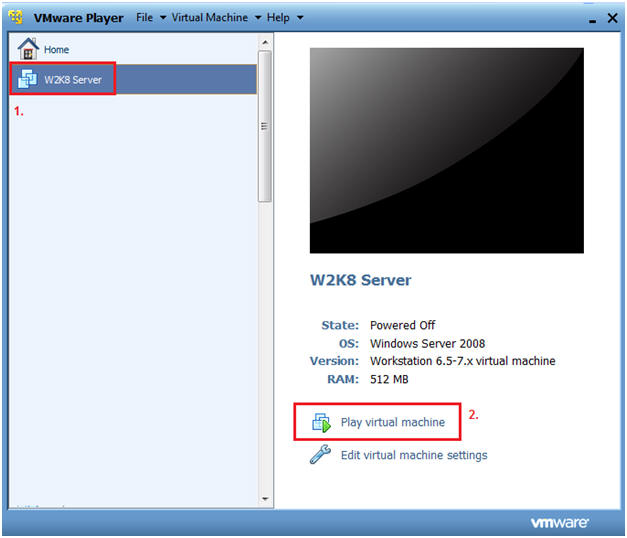
- Instructions:
- CRTL + ALT + DELETE
- Instructions
- Virtual Machine
- Send Ctrl+Alt+Del
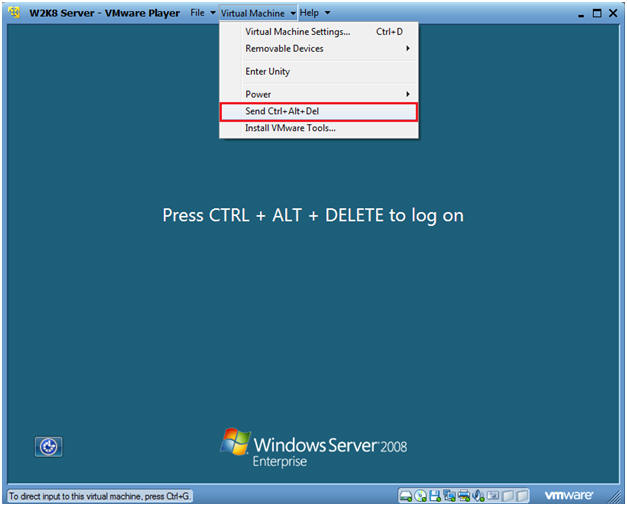
- Instructions
- Login as Administrator
- Click on the Administrator icon.
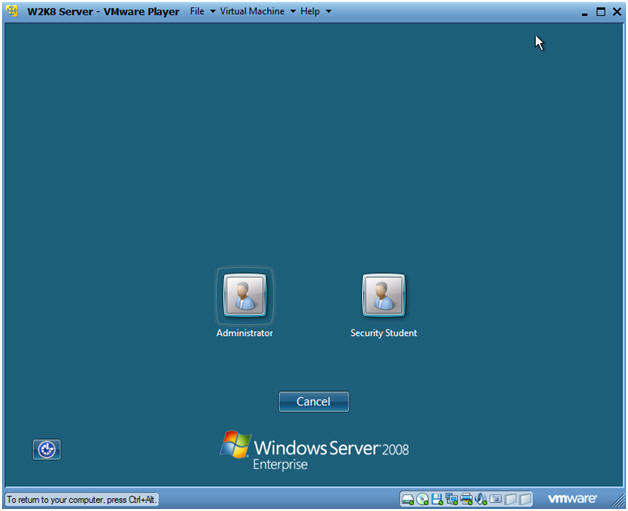
- Login
- Command: Provide the password for the Administrator account.
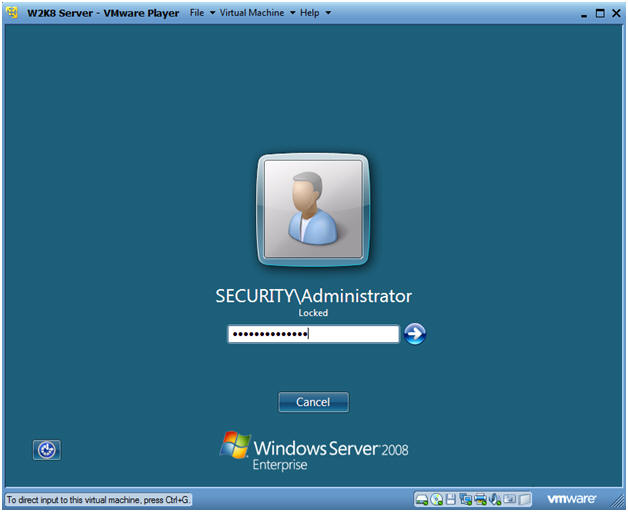
| Section 2. Turn Off Microsoft Internet Explorer Enhanced Security |
- Launch Group Policy Editor
- Instructions:
- Start --> Administrative Tools --> Server Manager
-
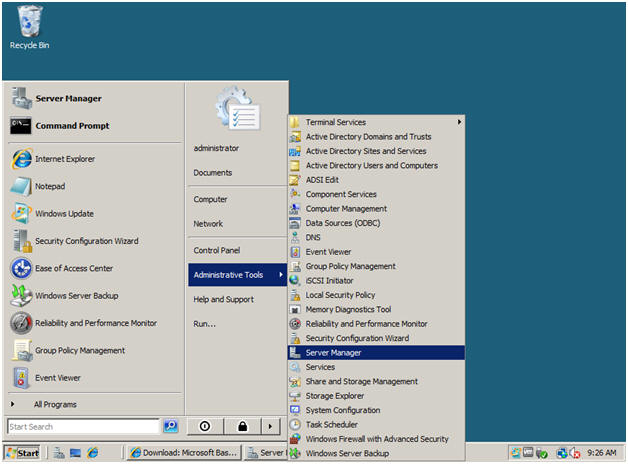
- Instructions:
- Open Internet Explorer Enhanced Security
- Instructions:
- Click on "Configure IE ESC"
-
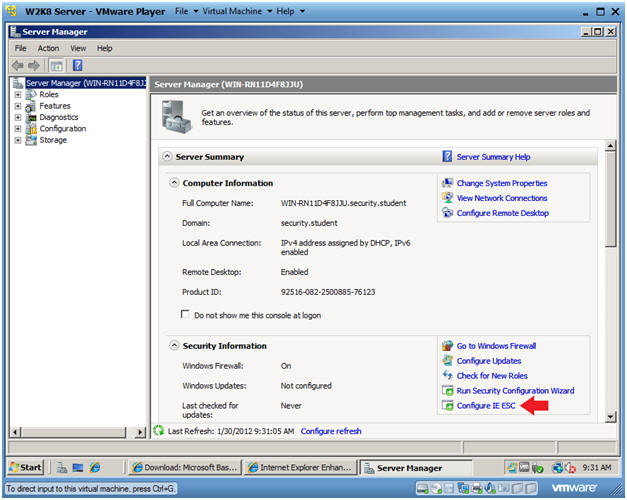
- Instructions:
- Configure Internet Explorer Enhanced Security
- Instructions:
- Administrators: Radio Button: Off
- Users: Radio Button: On (Recommended)
- Click OK
- Instructions:
| Section 3. Download Microsoft Security Baseline Analyzer |
- Open Internet Explorer
- Instructions:
- Start --> Internet Explorer
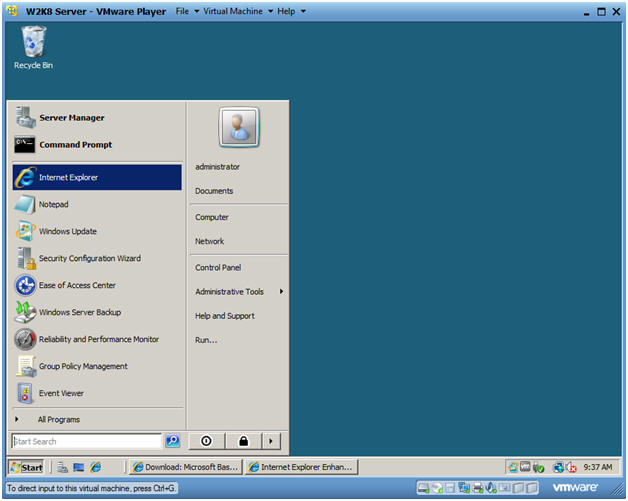
- Instructions:
- Download
- Instructions:
- In your Windows 2K8 Internet Explorer Browser go to the following web link.
- http://www.microsoft.com/download/en/details.aspx?id=19892
- Click on the Download button for MBSASetup-x86-EN.msi.
- Instructions:
- Save
- Instructions:
- Click on the Save Button
- Instructions:
- Browse Folders
- Instructions:
- Click on the Browse Folders
- Instructions:
- Browse Folders
- Instructions:
- If not already, Navigate to C:\Users\Administrator\Downloads
- Click Save
- Instructions:
- Open Folder
- Instructions:
- Click on the Open Folder
- Instructions:
- Open Folder
- Instructions:
- Right Click on MBSASetup-x86-EN
- Click on Install
- Instructions:
- Run
- Instructions:
- Click on Run
- Instructions:
- Next
- Instructions:
- Click on Next
- Instructions:
- Accept Agreement
- Instructions:
- Click the I accept radio button.
- Click the Next Button.
- Instructions:
- Next
- Instructions:
- Click Next
- Instructions:
- Install
- Instructions:
- Click Install
- Instructions:
- Completed Successfully Message
- Instructions:
- Click OK.
- Instructions:
| Section 4. Running Microsoft Security Baseline Analyzer |
- Open a Command Prompt
- Instructions:
- Start --> Command Prompt
- Instructions:
- Obtain Your IP Address
- Instructions:
- ipconfig
- My IP Address is 192.168.1.109; Your IP Address will probably be different.
- ipconfig
- Instructions:
- Completed Successfully Message
- Instructions:
- Right Click on Microsoft Baseline Security Analyzer
- Run as administrator
- Instructions:
- Scan a computer
- Instructions:
- Click on Scan a computer
- Instructions:
- Start Scan
- Instructions:
- Enter the IP Address you obtained earlier.
- Click on the Start Scan Button.
- This report might take between 2 and 15 minutes depending on System and Network resources.
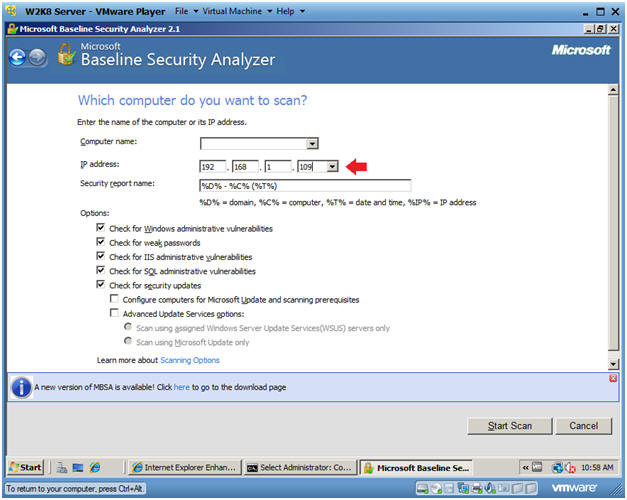
- Instructions:
- View General Results
- Instructions:
- Using the Scroll Bar, you will see a general report for each Issue that was scanned.
- Scroll down to Windows Security
Updates.
- Notice I have 75 security dates that are missing, because this server was just installed and no updates have been applied.
- Click on Result details for Windows Security Updates
- Instructions:
- View Detailed Results
- Notes:
- Notice that all 75 issues are listed below.
- Each line contains a MS ID, Description, Severity and Download link.
- Some System Administrator install these updates manually depending on their customer and applications restrictions.
- However, that is a lot of work.
- Continue to next section.
- Notes:
| Section 4. Configuring Windows Update |
- Open Control Panel
- Instructions:
- Start --> Control Panel
- Instructions:
- Open Windows Update
- Instructions:
- Double Click on Windows Update
- Instructions:
- Open View advanced options
- Instructions:
- Click on View advanced options, under the Turn on now button.
- Instructions:
- Configuring Windows Update
- Instructions:
- Select the Install updates automatically radio button.
- Select the time you want the check and install to occur.
- Select the OK Button.
- Instructions:
- Install new Windows Update Software
- Instructions:
- Click on Install now.
- Instructions:
- Install updates
- Instructions:
- Click on the Install updates button
- Instructions:
- Accept Terms
- Instructions:
- Click on the I accept radio button.
- Click the Finish button.
- Instructions:
- Waiting on Download updates
- Informational:
- Now you will just wait and watch.
- This might take between 1 and 2 hours depending on how many patches are required to make your machine compliant.
- Go ahead and continue to the Proof of Lab Section.
- Informational:
- Restart After Installation Completes
- Informational:
- Click on Restart now.
- Informational:
| Section 5. Proof of Lab |
- Copy to Clipboard
- Instructions:
- Click on Copy to Clipboard.
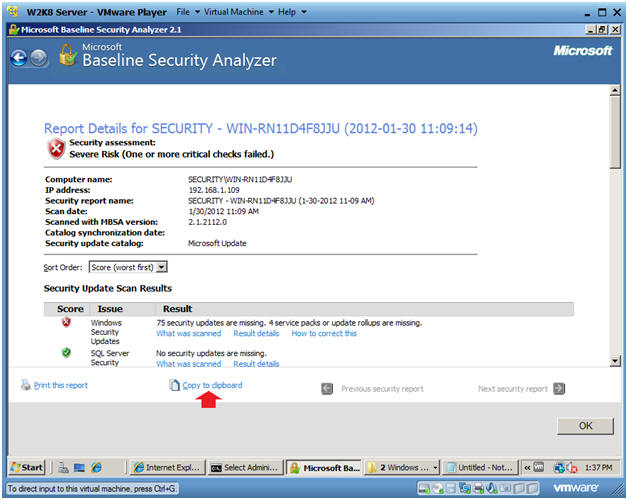
- Instructions:
- Open Notepad
- Instructions:
- In the search box type Notepad
- Click on Notepad once displayed under programs.
- Instructions:
- Paste Report Contents
- Instructions:
- Edit --> Paste
- Instructions:
- Save the Contents
- Instructions:
- File --> Save As...
- Instructions:
- Browse Folders
- Instructions:
- Click the Browse Folder
- Instructions:
- Save File
- Instructions:
- Navigate to C:\Users\Administrator\Documents
- Filename: YYYYMMDD.txt
- e.g., 20120130.txt
- Click Save
- Instructions:
- Open a Command Prompt
- Instructions:
- Start --> Command Prompt
- Instructions:
- Proof of Lab
- Instructions:
- cd "C:\Users\Administrator\Documents"
- dir
- date
- Press <Enter>
- echo "Your Name"
-
Proof of Lab Instructions:
- Do a PrtScn
- Paste into a word document
- echo "Your Name"
- Replace the string "Your Name" with your actual name.
- e.g., echo "John Gray"
- Instructions: