(Pre-Requisites: Lesson 2)
{ Download and Install 7-zip }
| Section 0. Background Information |
- What is 7-zip?
- 7-Zip is an open source file archiver, or an application used to compress files. 7-Zip operates with the 7z archive format, but can read and write several other archive formats. The program can be used from a command line interface, graphical user interface, or with a window-based shell integration.
- By downloading and using this software, you agree to 7-Zip's license terms.
-
Lab Notes
- In this lab we will do the following:
- Download 7-zip
- Install 7-zip
- In this lab we will do the following:
-
External Hardrive Recommendation
- It is only a recommendation to purchase an external hard-drive for the following reasons:
- Laptops do not always provide you with extra space that Virtual Machines Require
- Using an external drive allows you to easily play a Virtual Machine across multiple devices.
- Computer Security Student does receive a very small Amazon Affiliate commission from this purchase
- It is only a recommendation to purchase an external hard-drive for the following reasons:
- Legal Disclaimer
- As a condition of your use of this Web site, you warrant to computersecuritystudent.com that you will not use this Web site for any purpose that is unlawful or that is prohibited by these terms, conditions, and notices.
- In accordance with UCC § 2-316, this product is provided with "no warranties, either express or implied." The information contained is provided "as-is", with "no guarantee of merchantability."
- In addition, this is a teaching website that does not condone malicious behavior of any kind.
- You are on notice, that continuing and/or using this lab outside your "own" test environment is considered malicious and is against the law.
- © 2015 No content replication of any kind is allowed without express written permission.
| Section 1: Download 7-Zip (Pre-Requisite) |
- Open a Command Prompt
- Note(FYI):
- If 7-zip is already installed on your host system, then proceed to the Proof of Lab Section.
- Instructions:
- Click the Start Button
- Type cmd in the search box
- Click the cmd icon
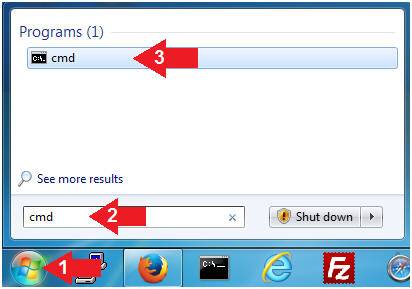
- Note(FYI):
- Determine System Type
- Instructions:
- systeminfo | find "System Type:"
- Note(FYI):
- x64 - 64 Bit Operating System
- x86 - 32 Bit Operating System
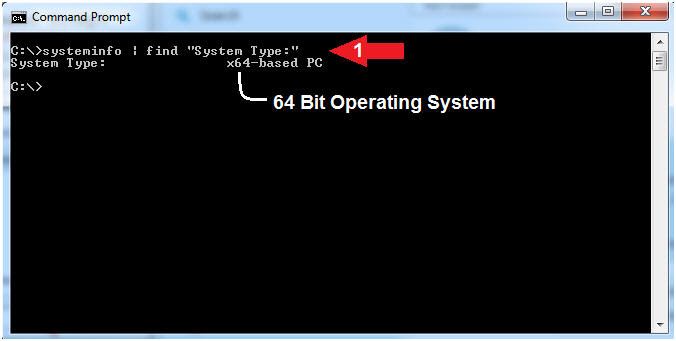
- Instructions:
- Open Firefox
- Instructions:
- Click the Start Button
- Type firefox in the search box
- Click the firefox icon
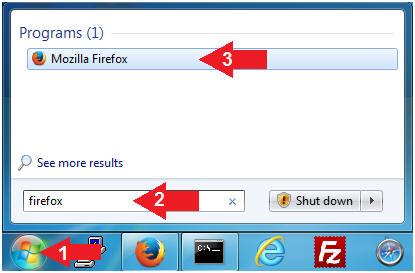
- Instructions:
- Save Files Configuration Location
- Instructions:
- Tools --> Options
- Click the General Tab
- Click the radio button Always ask me where to save files
- Click the OK button
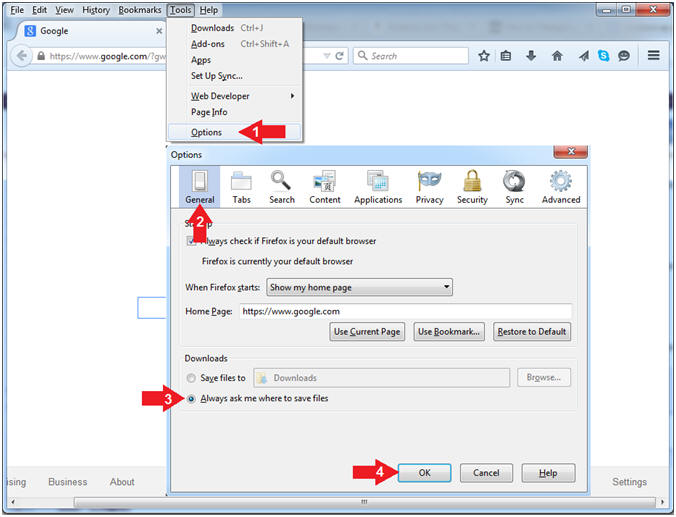
- Instructions:
- Start 7-Zip Download
- Instructions:
- http://www.7-zip.org
- Click Download
- Click the Save File Button
- Note(FYI):
- Use Section 1, Step 2 to determine if you should download the 32-bit or 64-bit version.
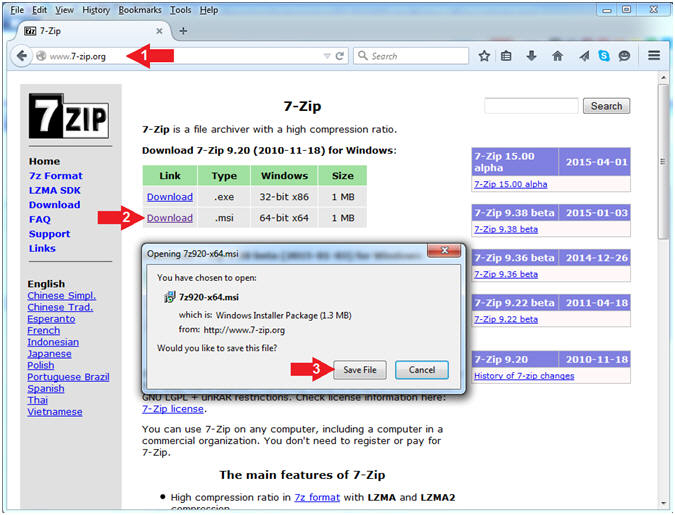
- Instructions:
- Save 7-Zip
- Instructions:
- Navigate to C:\temp
- Click the Save Button
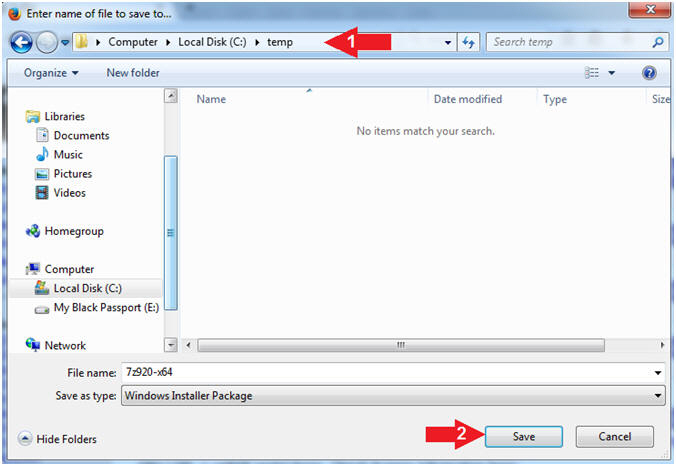
- Instructions:
- Open Executable File
- Instructions:
- Tools --> Download
- Double Click on 7z*.msi file
- Click the OK Button
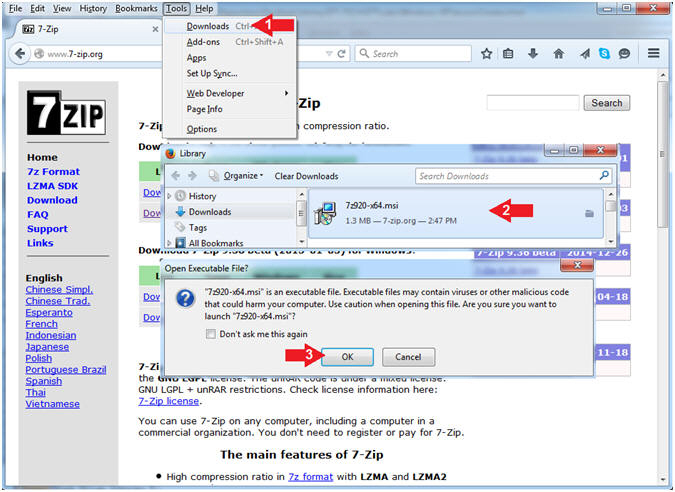
- Instructions:
- Open Executable File
- Instructions:
- Click the Run Button
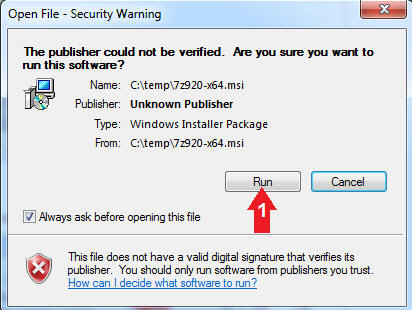
- Instructions:
- 7-Zip Setup Wizard
- Instructions:
- Click the Next Button
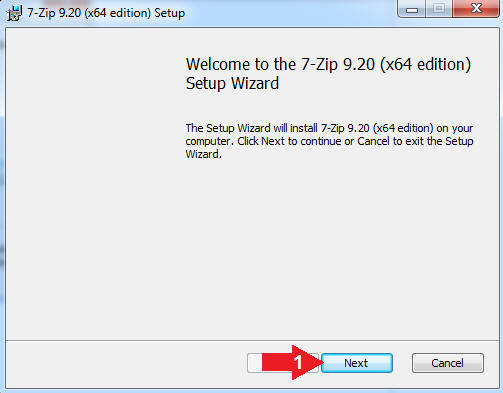
- Instructions:
- 7-Zip EULA
- Instructions:
- Check I Accept...
- Click the Next Button
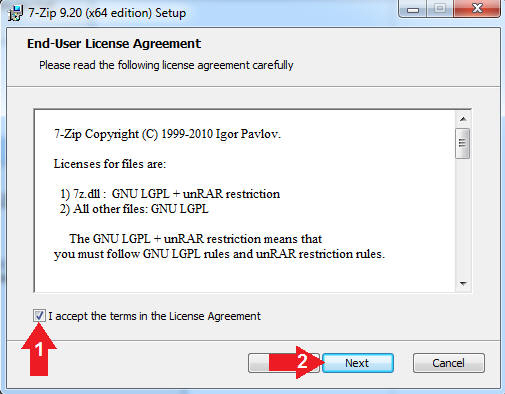
- Instructions:
- 7-Zip Custom Setup
- Instructions:
- Click the Next Button
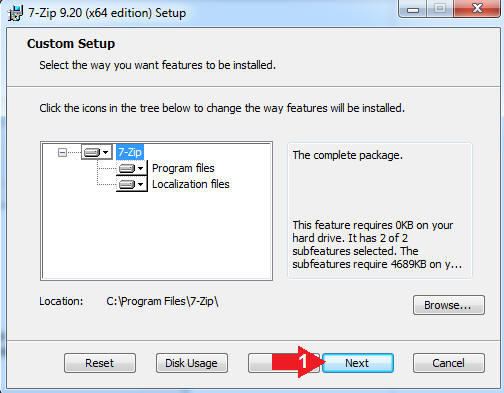
- Instructions:
- 7-Zip Installation
- Instructions:
- Click the Install Button
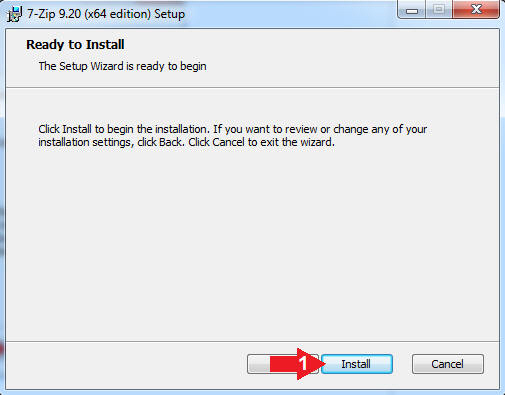
- Instructions:
- 7-Zip Completion
- Instructions:
- Click the Finish Button
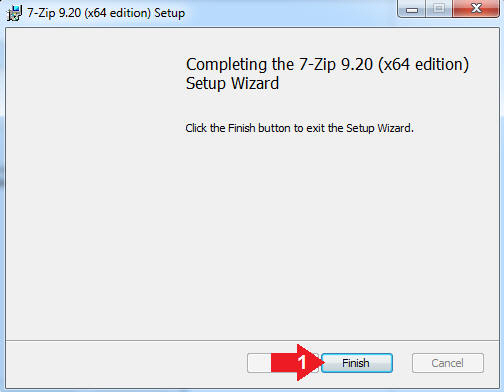
- Instructions:
| Section 2: Proof of Lab |
- Open a Command Prompt
- Instructions:
- Click the Start Button
- Type cmd in the search box
- Click on the cmd icond
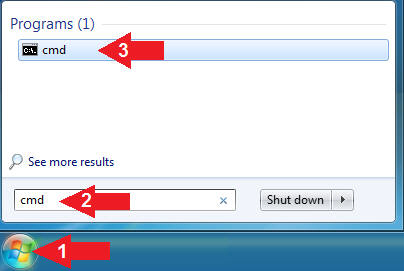
- Instructions:
- Proof of Lab
- Instructions:
- cd "..\..\Program Files"
- dir | findstr "7-Zip"
- date /t
- echo "Your Name"
- Put in your actual name in place of "Your Name"
- e.g., echo "John Gray"
-
Proof of Lab
Instructions
- Press the <Ctrl> and <Alt> key at the same time.
- Press the <PrtScn> key.
- Paste into a word document
- Upload to Moodle
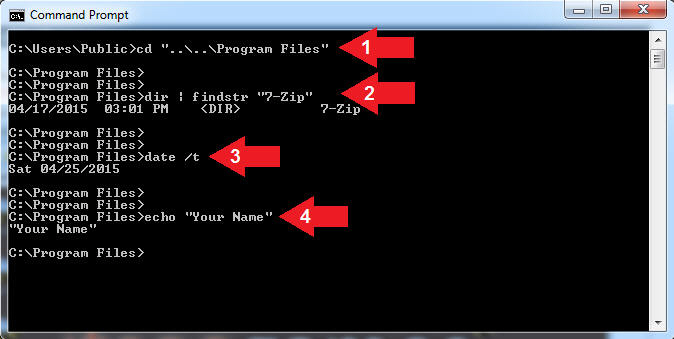
- Instructions: