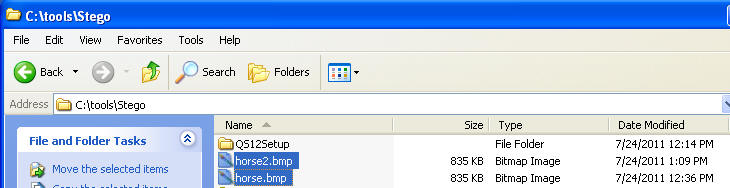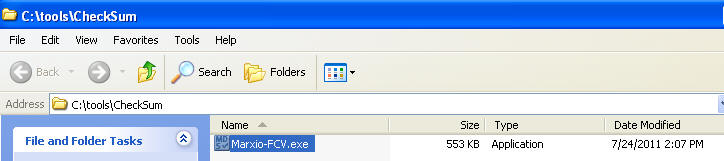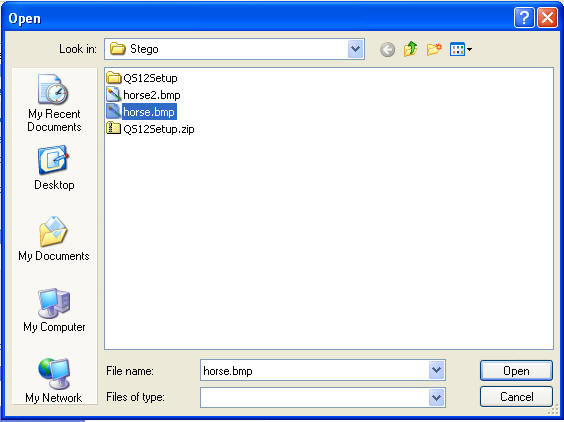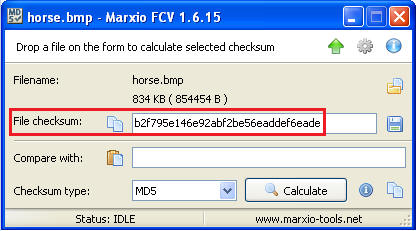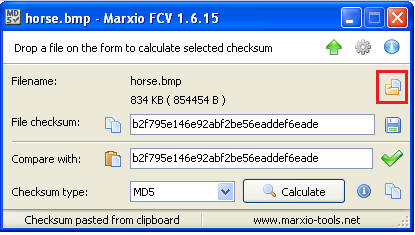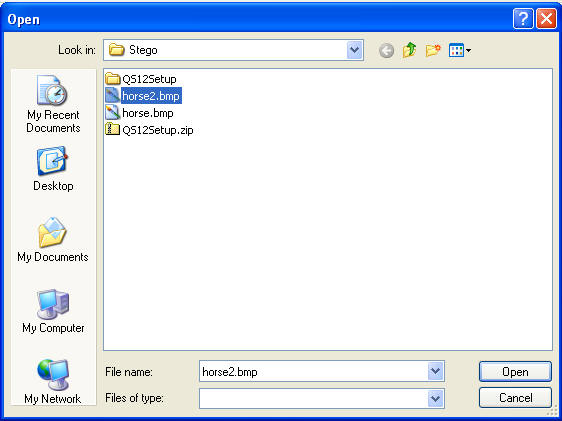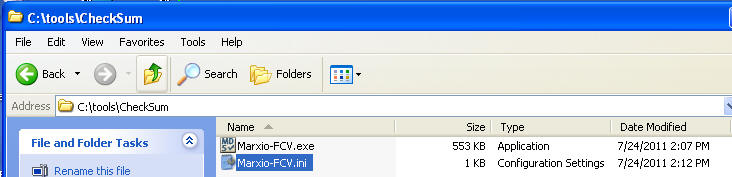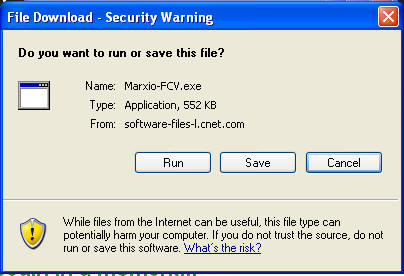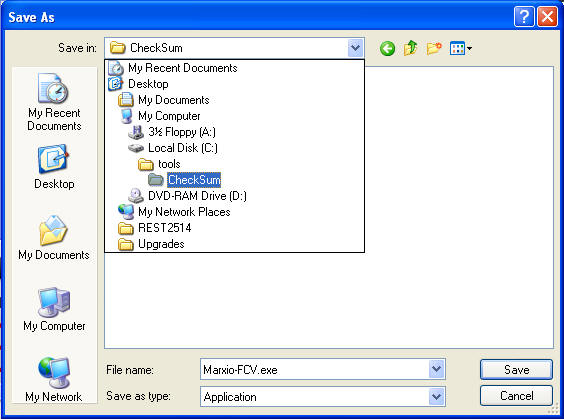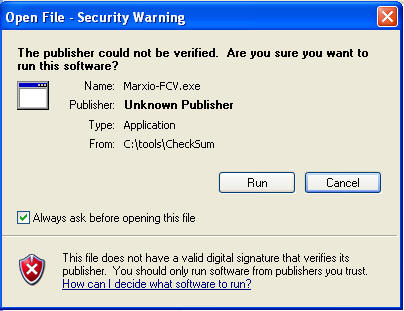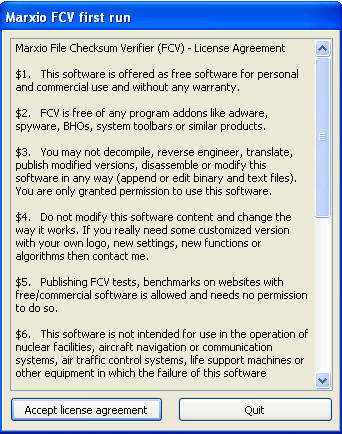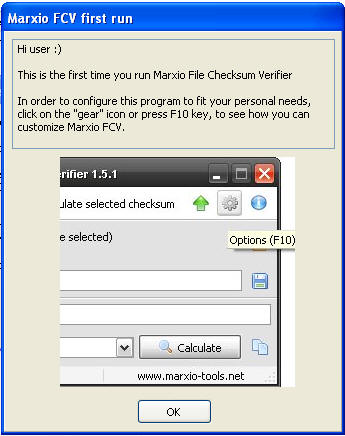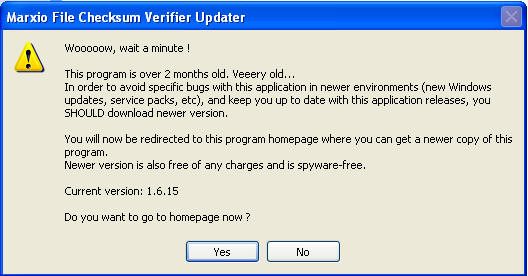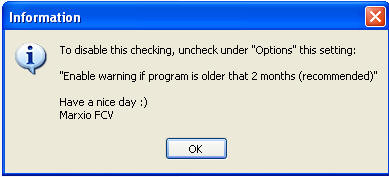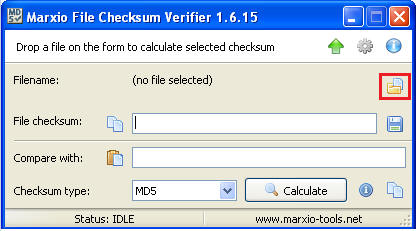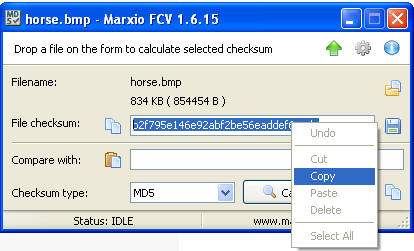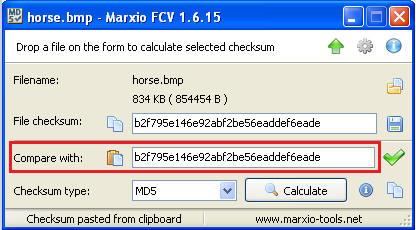(CheckSum:
Marxio File Checksum)
{ Comparing checksum
between two files }
- What is a file checksum?
- A checksum or hash sum is used to check the
integrity of the data inside of a file. This file can be a regular
text file, image, executable, or etc.
- If the checksum published with a download file
or by a person matches the checksum performed on the file of concern, then
there is a good changed the data was not altered.
- What is Marxio File Checksum?
- This program calculates and verify checksums of
files downloaded received in email, upload from server, and downloaded from
the internet. It supports major checksum types: CRC32, MD4, MD5, SHA1,
SHA-256, SHA-384, SHA-512, RIPEMD-128, RIPEMD-160, HAVAL 256, TIGER 192.
- Resources
- Unfortunately, development was discontinued on
this tool.
|
Prerequisite: You
Must Complete the QuickStego Lab |
- *** Lab
Prerequisite ***
- NOTE:
Do not continue if you have not completed the
QuickStego lab.
- On Your Instructor VM
- Navigate your Windows Explorer to
C:\tools\Stego\
- If you have not completed the QuickStego
Lab,
Click Here Before you Continue.
- Remember that image file horse.bmp does NOT
contain embedded text, and horse2.bmp DOES contain embedded text.
- Notice:
These files are the same byte size (835 KB).
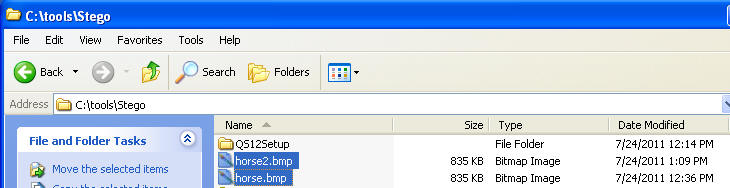
- Login to your
Instructor VM, as username
administrator
- For those of you that do not have access to
my class, Instructor VM is a Windows XP Operating System.
- On the Instructor VM,
- Pull up Internet Exploder or Firefox
- Click on Save (See Below).
- Save to C:\tools\CheckSum
|
Section 1: Run
Marxio-FCV.exe |
- Using Windows Explorer Navigator to
C:\tools\CheckSum
- Double Click on Marxio-FCV.exe
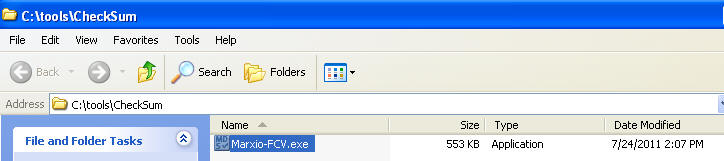
- Click on Run
- Click on Accept
License Agreement
- Click on OK
- Click On NO
- Click OK
|
Section 2: Comparing
CheckSums with Marxio |
- Click on the Folder in the red rectangle (See
Below).
- Select horse.bmp
- Click on Open
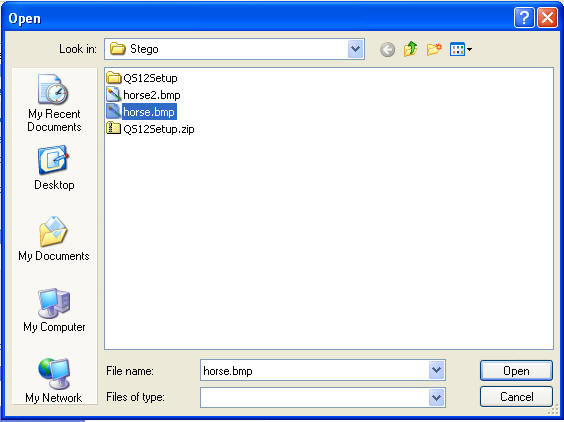
- Viewing the CheckSum
- After opening the file, the checksum will
automatically be calculated.
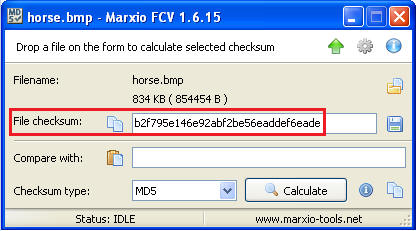
- Highlight the checksum, and click copy.
- Paste the Checksum you just copied into the
"Compare with:" textbox.
- Now we will open up horse2.bmp to compare its'
checksum with horse1.bmp.
- Click on the folder within the red
rectangle.
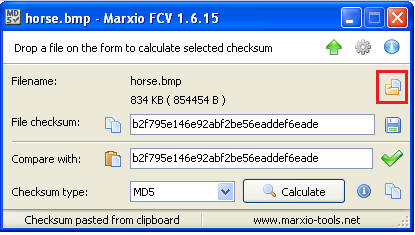
- Select horse2.bmp
- Click Open.
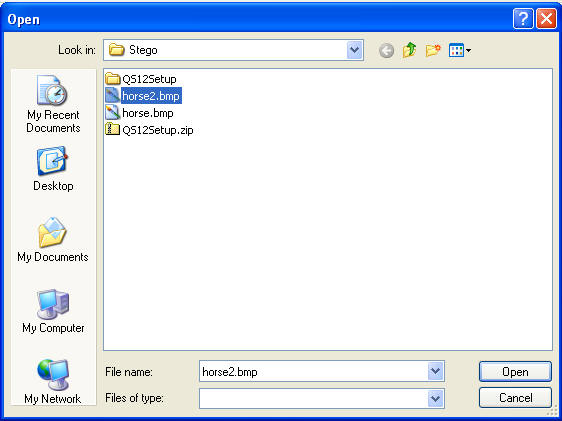
- Notice the Red X, indicates the file checksums
do not match.
- On the Instructor VM
- Do a screen print, with the Marxio-FCV.ini
highlighted.
- It is necessary that Date Modified is
displayed.
- Paste to a word document
- Submit to Moodle.
|
 
|